在日常生活和工作中,电脑已经成为我们不可或缺的工具,有时候我们可能会遇到各种问题,例如系统崩溃、病毒攻击或者误操作导致系统无法正常使用,这时候,恢复出厂设置成为了一个有效的解决方案,本文将详细介绍联想电脑如何恢复出厂设置,帮助用户轻松解决电脑问题。
一、了解恢复出厂设置的意义
恢复出厂设置,即将电脑恢复到出厂时的默认设置,可以清除所有个人文件和安装的程序,使电脑恢复到刚购买时的状态,这一操作可以解决许多由软件引起的问题,例如系统卡顿、蓝屏、病毒等,但需要注意的是,恢复出厂设置会删除所有数据,因此在执行此操作前,务必做好数据备份。
二、联想电脑恢复出厂设置的方法
1. 通过系统设置恢复出厂设置
大多数联想电脑都配备了“一键恢复”功能,可以在系统设置中找到并操作,以下是具体步骤:
步骤1:备份数据
在进行任何恢复操作之前,请务必备份重要数据,可以使用外接存储设备或云存储服务进行备份。
步骤2:进入系统设置
点击屏幕左下角的“开始”按钮,然后选择“设置”,在设置菜单中,找到“更新和安全”选项。
步骤3:选择恢复选项
在“更新和安全”菜单中,找到并点击“恢复”选项,在右侧窗口中,你会看到“重置此电脑”的选项。
步骤4:选择保留或删除文件
在“重置此电脑”选项中,你可以选择“保留我的文件”或“删除所有内容”,选择“保留我的文件”会清除已安装的程序但保留个人文件;选择“删除所有内容”则会彻底清除所有文件和程序。
步骤5:等待恢复完成
选择完选项后,点击“重置”按钮,电脑会开始恢复出厂设置的过程,这个过程可能需要一段时间,具体时间取决于电脑的配置和文件数量,请耐心等待,不要强行中断操作。
2. 使用一键恢复按键(如适用)
部分联想电脑在开机时按下特定的按键(如“一键恢复”按键或“novo”按键)可以直接进入恢复菜单,以下是具体步骤:
步骤1:关机并断开电源
关闭电脑并断开电源线和所有外接设备,确保电脑处于完全关闭状态。
步骤2:按下恢复按键
根据电脑的型号和说明书,按下相应的恢复按键(如“novo”按键),通常这个按键位于电脑侧面或背面的小孔中,按下后,屏幕会亮起并进入恢复菜单。
步骤3:选择恢复选项
在恢复菜单中,使用键盘上的方向键选择“系统恢复”或类似的选项,然后按照屏幕上的提示进行操作即可。
三、注意事项和常见问题解答
1. 备份数据的重要性
如前所述,恢复出厂设置会删除所有个人文件和已安装的程序,在进行此操作前,请务必做好数据备份,可以使用外接存储设备、云存储服务或专业的备份软件来备份数据。
2. 操作系统版本的影响
不同操作系统版本的恢复方法可能有所不同,本文介绍的方法适用于Windows 10和Windows 11系统,如果你的电脑使用的是其他操作系统版本(如Windows 7或8),请查阅相应的官方文档或联系客服获取帮助。
3. 恢复过程中的注意事项
在恢复过程中,请保持电脑通电并避免断电或强制关机,否则可能会导致恢复失败或损坏系统文件,在恢复完成后第一次启动时可能需要一些时间进行初始化设置和更新驱动程序等操作,请耐心等待并遵循屏幕上的提示进行操作。
4. 常见问题和解决方法
问题1:无法进入恢复菜单怎么办?
如果按下恢复按键无法进入恢复菜单,请检查按键是否损坏或是否按下了正确的按键(如“novo”按键),如果仍然无法进入恢复菜单,可以尝试使用Windows安装盘进行恢复操作或联系联想客服寻求帮助。
问题2:恢复过程中出错怎么办?
如果在恢复过程中出现错误提示(如“无法完成恢复”、“文件损坏”等),请尝试重新进行恢复操作并遵循屏幕上的提示进行操作,如果问题仍然存在,请联系联想客服获取进一步的帮助和支持。
问题3:恢复后需要重新安装哪些软件?
在恢复出厂设置后,你需要重新安装常用的软件和驱动程序(如浏览器、办公软件、显卡驱动等),还需要重新配置系统参数和设置(如网络设置、账户信息等),建议提前准备好安装软件和驱动程序的安装包以便快速完成恢复后的配置工作。
问题4:如何避免未来再次出现问题?
为了避免未来再次出现问题,建议定期更新系统和驱动程序、安装杀毒软件并定期扫描病毒、避免安装来源不明的软件或程序等,还可以定期备份重要数据以防万一。
通过本文的介绍和说明,相信你已经掌握了联想电脑恢复出厂设置的方法及其注意事项和常见问题解答,这一技能可以帮助你解决许多由软件引起的问题并保护你的数据安全,在未来使用过程中如果遇到类似问题不妨尝试使用本文介绍的方法进行解决相信你会得到满意的结果同时也要注意定期维护和保养你的电脑以延长其使用寿命和性能表现!

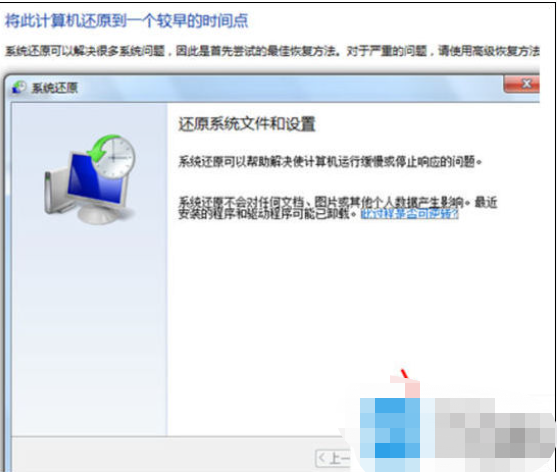
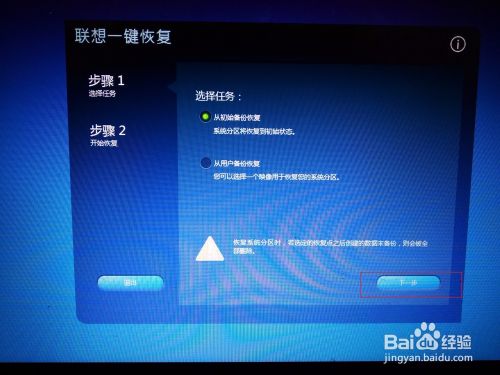





 京公网安备11000000000001号
京公网安备11000000000001号 苏ICP备2021021956号-1
苏ICP备2021021956号-1
还没有评论,来说两句吧...