在现今的电脑使用中,通过U盘进行系统安装、备份或恢复已成为一种常见且便捷的操作方式,不同品牌的主板进入BIOS设置U盘启动的方法可能有所不同,本文将详细介绍如何在昂达主板上设置U盘启动,帮助您顺利完成这一操作。
一、准备工作
在进行BIOS设置之前,您需要准备以下工具和材料:
1、昂达主板的电脑:确保您的电脑使用的是昂达主板。
2、U盘:一个容量足够、且已制作成启动盘的U盘,推荐使用8GB或以上的U盘。
3、启动盘制作工具:如Rufus、UltraISO等,用于制作启动盘。
二、制作启动U盘
1、下载启动盘制作工具:根据您的需求选择一款可靠的启动盘制作工具,如Rufus。
2、下载系统镜像:如果您需要安装新的操作系统,可以从官方网站下载相应的ISO文件。
3、制作启动U盘:
- 打开Rufus,选择“SELECT”按钮,插入您的U盘并选择它。
- 在“BOOT SECTION SIZE”中选择“1024”,在“TARGET SYSTEM”中选择“DD IMAGE”。
- 点击“START”按钮,选择您下载的ISO文件,并点击“START”。
- 等待制作完成,期间不要断开U盘。
三、进入BIOS设置U盘启动
1、重启电脑:关闭所有正在运行的程序并保存所有工作,然后重启电脑。
2、进入BIOS:在电脑启动时,按下特定的按键进入BIOS,对于昂达主板,通常需要在开机时按下Del键或F2键(具体按键可能因型号不同而有所差异,请参照您的主板说明书)。
3、找到启动选项:在BIOS界面中,使用方向键(上下左右)浏览菜单,启动选项位于“Boot”或“Advanced”菜单下。
4、设置U盘启动:
- 在“Boot”菜单下,找到“Boot Device Priority”或类似的选项。
- 按下Enter键进入子菜单,您会看到一个设备列表,使用方向键选择您的U盘(通常显示为“USB-HDD”或“USB-ZIP”)。
- 使用上下键将U盘移动到列表的顶部,以确保它成为首选启动设备。
5、保存并退出:设置完成后,按下F10键(或根据屏幕提示的按键)保存设置并退出BIOS,此时电脑将自动从U盘启动。
四、注意事项与常见问题解答
1、无法识别U盘:如果BIOS无法识别您的U盘,请检查以下几点:
- 确保U盘已正确插入且未被其他设备占用。
- 检查U盘的驱动器和盘符是否正确(有时可能显示为“USB-FDD”)。
- 尝试重新制作启动U盘,确保制作过程没有出错。
2、按键无效:如果您无法进入BIOS,可能是因为按键被锁定或时间窗口已过,请确保在开机时迅速按下指定按键,并留意屏幕上的提示信息。
3、多硬盘情况:如果您的电脑中有多块硬盘,且希望从特定硬盘启动,可以在BIOS中进行相应设置,但请注意,错误的设置可能导致数据丢失或系统无法启动。
4、更新BIOS:在某些情况下,更新BIOS可能解决启动问题,但请务必谨慎操作,并在更新前备份重要数据,建议参考官方指南或寻求专业技术支持。
通过本文的介绍,您应该能够成功在昂达主板上设置U盘启动并进行系统安装、备份或恢复操作,尽管不同型号的主板可能存在细微差异,但基本步骤大致相同,如果您在操作过程中遇到任何问题或疑问,请随时查阅主板说明书或联系昂达官方客服获取帮助,希望本文能为您的电脑操作带来便利与帮助!

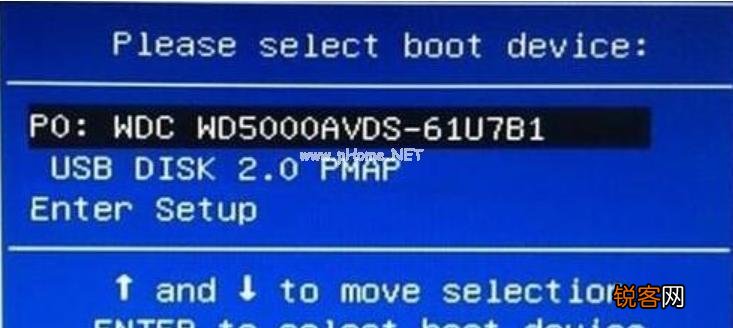
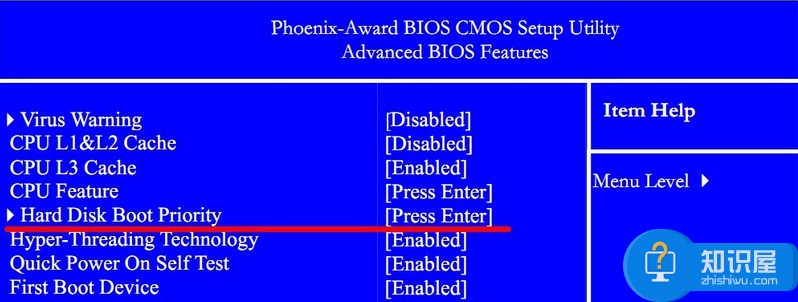
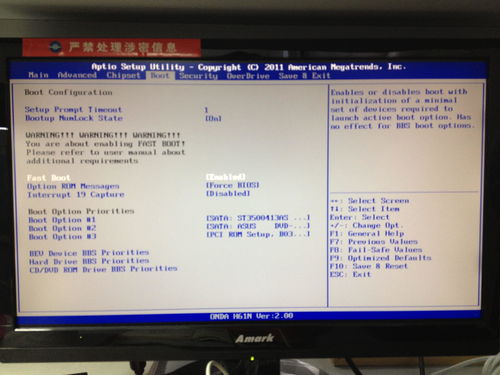
 京公网安备11000000000001号
京公网安备11000000000001号 苏ICP备2021021956号-1
苏ICP备2021021956号-1
还没有评论,来说两句吧...