在数字化时代,笔记本电脑已成为我们工作、学习和娱乐不可或缺的工具,随着时间的推移,系统可能会变得缓慢、不稳定或感染病毒,这时重装系统成为了一个常见的解决方案,华硕作为知名的电子产品制造商,其笔记本在全球范围内拥有广泛的用户群体,本文将为您提供一份详尽的华硕笔记本重装系统指南,帮助您轻松应对这一技术挑战。
一、准备工作:为何及何时需要重装系统?
1.1 系统崩溃或频繁出错:当操作系统无法正常启动,频繁出现蓝屏、死机等问题时,重装系统可以视为一种有效的解决方式。
1.2 病毒感染:如果杀毒软件无法彻底清除病毒,且病毒影响了系统的正常运行,重装系统可以彻底清除所有感染。
1.3 系统性能下降:随着软件安装增多,系统可能会变得臃肿且运行缓慢,重装系统可以恢复系统到初始状态,提升运行速度。
1.4 个人偏好:有时用户仅仅是为了体验新系统特性或安装特定软件而选择重装系统。
二、前期准备:备份重要数据
在进行任何系统操作之前,最重要的一步是备份数据,您可以使用外接硬盘、云存储服务或华硕自带的备份工具(如MyASUS应用)来保存个人文件、照片、视频等重要资料,确保所有数据都有安全副本,以防不测。
三、获取系统镜像与工具
3.1 官方驱动与软件下载:访问华硕官方网站,根据笔记本型号下载对应的驱动程序、手册及任何必要的软件,建议将下载的文件保存在一个易于访问的位置,如桌面或D盘根目录。
3.2 操作系统安装介质:根据您的需求,您可以选择使用Windows官方安装盘(适用于Windows系统)、Linux发行版ISO文件或其他操作系统的安装介质,对于Windows用户,可以从微软官网下载Media Creation Tool制作启动U盘。
四、创建启动盘(以Windows为例)
4.1 准备U盘:确保您有一个至少8GB容量的空白U盘,因为除了操作系统文件外,还需要空间存放驱动和其他必要的文件。
4.2 下载并运行Media Creation Tool:按照提示选择“为另一台电脑创建安装介质”,然后选择U盘作为目标设备,工具会自动格式化U盘并复制安装文件。
五、BIOS设置调整
5.1 进入BIOS:重启电脑,在开机LOGO出现前连续按F2(或其他指定按键,视具体型号而定)进入BIOS设置界面。
5.2 调整启动顺序:在BIOS的“Boot”或“启动”菜单中,将USB设备设为第一启动项,保存设置并退出BIOS。
六、执行系统重装
6.1 插入启动U盘并重启:将制作好的启动U盘插入笔记本,重启计算机。
6.2 选择安装语言与区域:进入Windows安装界面后,选择适合您的语言和地区设置。
6.3 自定义安装:选择“自定义:仅安装Windows(高级)”选项,然后格式化原有系统分区(注意选择正确的磁盘!),最后完成安装过程。
七、安装驱动与软件
7.1 更新硬件驱动:安装完成后,第一时间打开华硕官网下载的驱动包,按照顺序安装网络适配器、芯片组、显卡、声卡等关键驱动,这确保了系统的稳定性和兼容性。
7.2 安装常用软件:根据需求安装办公软件、浏览器、安全软件等,建议从官方网站或官方应用商店下载,避免第三方软件的潜在风险。
八、系统优化与调整
8.1 清理残留文件:使用磁盘清理工具删除不需要的临时文件和旧的系统文件,释放空间。
8.2 调整系统设置:根据个人习惯调整电源管理、屏幕亮度、键盘背光等系统设置,优化使用体验。
8.3 定期更新与安全维护:开启Windows更新,定期安装安全补丁和驱动程序更新,保持系统最新状态,定期运行防病毒软件扫描,确保系统安全。
华硕笔记本重装系统虽然涉及一系列复杂的步骤,但只要按照上述指南操作,即使是初学者也能顺利完成,重要的是保持耐心和细心,特别是在处理BIOS设置和驱动安装时,通过定期备份数据、保持系统更新以及合理管理软件安装,您的华硕笔记本将始终保持高效稳定的状态,为您的日常生活和工作中提供坚实的技术支持,希望这篇指南能为您的华硕笔记本重装系统之旅提供实质性的帮助!

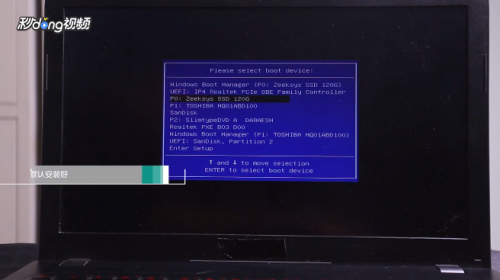
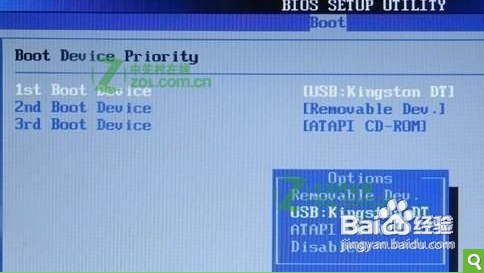
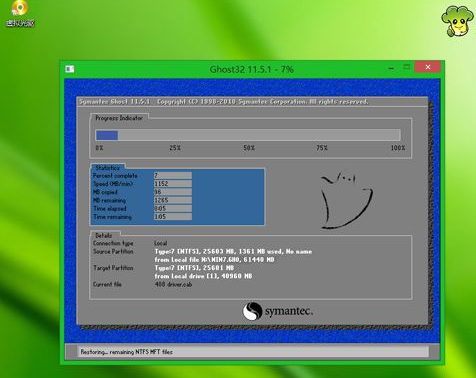
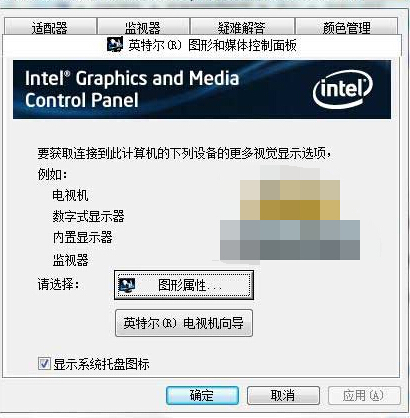

 京公网安备11000000000001号
京公网安备11000000000001号 苏ICP备2021021956号-1
苏ICP备2021021956号-1
还没有评论,来说两句吧...