在科技飞速发展的今天,笔记本电脑已成为我们日常生活和工作中不可或缺的伙伴,随着时间的推移,系统可能会变得缓慢、不稳定,甚至出现各种问题,这时,重装系统就成了一个既简单又有效的解决方案,本文将详细介绍如何为笔记本电脑重装系统,从准备工作到具体操作步骤,确保您能轻松完成这一过程。
一、为什么需要重装系统?
1、系统性能下降:长时间使用后,系统文件可能损坏或丢失,导致电脑运行缓慢、卡顿。
2、软件兼容性问题:新软件可能不兼容旧系统版本,导致无法安装或使用。
3、安全考虑:系统可能感染病毒或恶意软件,重装系统可以清除这些威胁。
4、升级需求:为了使用最新的功能和改进,可能需要升级到最新版本的操作系统。
二、重装前的准备工作
1、备份数据:在开始重装之前,务必备份所有重要文件、照片、视频等,可以使用外部硬盘、云存储服务或专业的数据备份软件进行备份。
2、检查硬件兼容性:访问制造商官网,确认您的笔记本电脑型号支持的新系统版本及其硬件要求。
3、获取安装介质:根据您要安装的操作系统(如Windows、macOS),准备相应的安装盘或USB启动盘,对于Windows,可以从微软官网下载ISO文件并制作启动盘;对于macOS,可以使用“制作启动盘”工具从Mac本身创建启动盘。
4、了解许可问题:确保您有合法的系统安装许可(如Windows的激活码),如果是新购电脑预装的系统,通常包含正版许可。
三、Windows系统重装步骤(以Windows 10为例)
1. 创建安装介质(USB启动盘)
- 下载Windows 10的ISO文件(如果尚未拥有)。
- 使用Rufus或Balena Etcher等工具将ISO文件写入USB驱动器,选择与您的USB驱动器相对应的格式和参数设置。
- 插入USB驱动器并确保其被正确识别。
2. 进入BIOS/UEFI设置
- 重启电脑并在启动时按特定键(如F2、F10、Del等)进入BIOS/UEFI设置界面。
- 在“Boot”或“Startup”选项中,将USB驱动器设置为首选启动项。
- 保存设置并重启电脑。
3. 开始安装Windows 10
- 电脑将从USB驱动器启动,出现Windows安装界面,选择“为新硬盘安装Windows”或类似选项。
- 接受许可协议并选择合适的语言、时间和货币格式等选项。
- 点击“自定义:仅安装Windows(高级)”,然后选择要分区的硬盘(通常是C盘),进行格式化并创建新的分区(如果需要)。
- 继续安装过程,等待Windows设置和更新完成,在安装过程中,可能需要输入产品密钥(如果适用)。
- 设置您的账户、时间和日期等偏好设置,完成最后的安装步骤。
四、macOS系统重装步骤(以macOS为例)
1. 使用macOS自带的“磁盘工具”备份数据(可选)
- 在Mac上打开“磁盘工具”(位于“应用程序/实用工具”文件夹中)。
- 选择您的启动盘并选择“恢复”标签页,然后选择“备份”,这可以创建一个包含您Mac当前所有数据的外部启动盘,注意:这需要额外的存储空间。
- 完成后,将外部启动盘连接到另一台Mac上以进行恢复(如果需要)。
2. 制作macOS安装介质(如果需要)
- 使用“制作启动盘”工具(位于“应用程序/实用工具”文件夹中)来创建可引导的macOS安装介质(USB驱动器或外部硬盘),确保下载最新的macOS版本。
- 插入USB驱动器并按照提示操作,完成后,重启Mac并进入恢复模式(通常通过按住Option键并选择安装介质的图标)。
3. 使用恢复模式进行安装
- 在恢复模式下,选择“重新安装macOS”选项并按照屏幕上的指示进行操作,这包括同意条款和条件、选择语言和时区等设置,选择您的Mac作为目标驱动器并开始安装过程,这将擦除原硬盘上的所有内容并安装新的macOS版本。
- 完成安装后,根据提示设置您的Mac和用户账户。
五、注意事项与后续步骤
安全更新:安装完成后,立即更新系统和所有软件至最新版本以增强安全性。
恢复备份:如果您之前备份了数据,现在可以安全地恢复它们到新系统中了,确保在恢复过程中仔细检查每个文件以避免不必要的错误或覆盖重要数据。


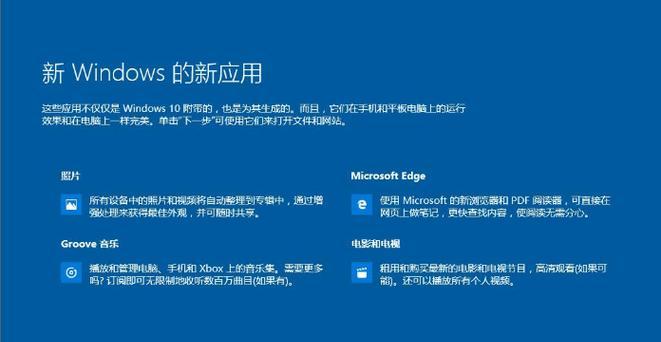
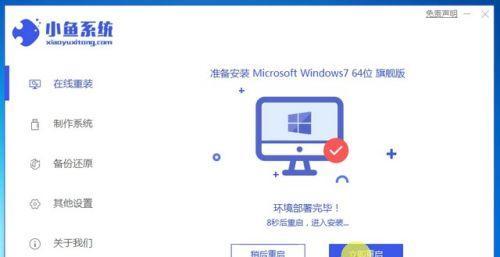




 京公网安备11000000000001号
京公网安备11000000000001号 苏ICP备2021021956号-1
苏ICP备2021021956号-1
还没有评论,来说两句吧...