在当今的数字化办公环境中,打印机已成为不可或缺的设备之一,它们能够高效地将电子文档转化为纸质形式,满足日常办公、学习、甚至家庭娱乐的多种需求,对于许多用户而言,初次设置或添加新打印机时可能会遇到一些困惑,本文将详细介绍添加打印机的方法和步骤,从准备工作到完成安装,确保您能轻松上手,无论是通过USB连接、无线网络还是局域网共享,都能轻松搞定。
一、准备工作
在开始之前,请确保您已准备好以下物品和资料:
新打印机:确保打印机已购买并处于未开封状态(如果是首次使用)。
连接线:根据打印机类型准备相应的连接线,如USB线(对于USB连接)、以太网线(对于直接连接到路由器的打印机)等。
驱动程序:访问打印机制造商的官方网站下载并安装最新的驱动程序,驱动程序是使计算机与打印机正常通信的关键软件。
网络环境:如果选择无线网络连接,请确保您的打印机和计算机都已连接到同一无线网络。
管理员权限:在安装过程中,可能需要管理员权限,请确保您以管理员身份登录或请求管理员协助。
二、通过USB连接添加打印机
1、连接打印机与电脑:使用USB线将打印机与计算机的USB端口相连,系统通常会自动检测到新硬件并弹出安装向导对话框。
2、安装驱动程序:如果未自动弹出安装向导,请访问“控制面板” -> “设备和打印机”,选择“添加打印机”选项,在弹出的窗口中,选择“添加本地打印机”,然后按照提示安装驱动程序,如果已下载驱动程序,请选择“使用已保存的端口”并指定驱动程序的路径。
3、完成设置:完成驱动程序安装后,系统会要求您为打印机命名并设置默认选项(如纸张大小、打印质量等),完成后,您的打印机将出现在“设备和打印机”列表中。
三、通过无线网络添加打印机(以Wi-Fi为例)
1、开启打印机的Wi-Fi功能:按照打印机说明书上的指示开启其Wi-Fi模式,并记录下打印机的SSID(网络名称)和密码。
2、连接至打印机的Wi-Fi网络:在计算机的Wi-Fi设置中,找到并连接到打印机的Wi-Fi网络(通常以打印机型号或品牌命名)。
3、安装驱动程序与网络设置:访问“设备和打印机”设置,选择“添加打印机”,然后选择“添加网络、蓝牙或另一台打印机”,系统将搜索可用的网络打印机,找到您的打印机后,按照提示完成驱动程序的安装和网络配置。
4、测试打印:安装完成后,尝试打印测试页以确保一切设置正确无误。
四、通过局域网共享添加打印机
如果您想在局域网内共享一台打印机,可以按照以下步骤操作:
1、设置打印机共享:在打印机的连接电脑上,右键点击已安装的打印机图标,选择“共享”,然后勾选“共享此打印机”,并为其命名。
2、在其他电脑上添加共享打印机:在需要访问共享打印机的电脑上,打开“设备和打印机”设置,选择“添加打印机”,然后选择“添加网络、蓝牙或另一台打印机”,在搜索到的可用设备列表中,选择已共享的打印机并按照提示完成安装。
3、配置打印权限(可选):为了安全起见,您可以设置打印权限,限制哪些用户可以访问和使用该共享打印机,这通常在打印机的共享设置中进行配置。
五、注意事项与常见问题解决
- 确保所有设备(包括计算机和打印机)都已更新到最新固件和软件版本。
- 如果在安装过程中遇到问题,首先检查连接线是否正确连接、网络是否畅通以及是否已正确输入密码等基本问题。
- 遇到驱动程序安装问题时,尝试从官方网站下载最新版本的驱动程序,并确保下载与您的操作系统版本相匹配的驱动。
- 定期检查打印机的墨盒或碳粉是否充足,以及是否有卡纸或其他硬件故障。
- 了解并利用打印机的管理工具(如打印队列管理、维护模式等),以优化性能和减少故障。
通过上述步骤,您应该能够顺利地添加任何类型的打印机到您的计算机或网络中,耐心和细心是成功完成此任务的关键,希望这篇指南能帮助您轻松解决添加打印机的难题!


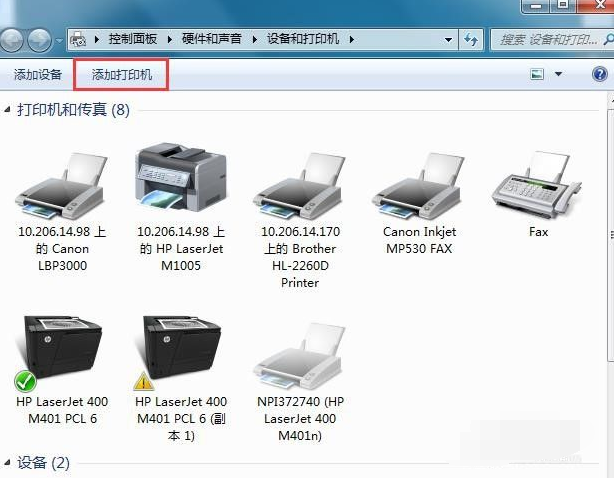
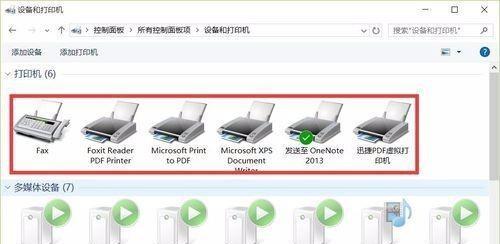
 京公网安备11000000000001号
京公网安备11000000000001号 苏ICP备2021021956号-1
苏ICP备2021021956号-1
还没有评论,来说两句吧...