在当今这个数字化时代,网络几乎成了我们日常生活和工作中不可或缺的一部分,有时我们可能会遇到一个棘手的问题:当我们的电脑没有网络连接时,如何安装网卡驱动以恢复网络功能?这种情况虽然不常见,但一旦发生,确实会让人感到头疼,本文将详细介绍在没有网络的情况下如何手动安装网卡驱动的步骤,帮助你克服这一难题。
一、准备工作
在开始之前,你需要准备以下工具和材料:
1、可用的USB闪存驱动器:用于从另一台有网络的电脑上下载网卡驱动文件。
2、目标电脑的操作系统安装盘或恢复功能:如果电脑无法启动到操作系统,这将是安装驱动的备选方案。
3、电脑制造商的官方网站或驱动下载页面:这是获取正确网卡驱动的关键。
4、驱动程序文件:将下载的网卡驱动文件保存在USB闪存驱动器上。
二、下载网卡驱动
1、查找正确的驱动:你需要知道你的电脑型号和网卡型号,这通常可以在电脑背面或底部的标签上找到,或者通过设备管理器查看,访问你的电脑制造商的官方网站或支持页面。
2、下载驱动:在网站上找到“驱动程序”或“支持”部分,输入你的电脑型号和操作系统版本,然后下载对应的网卡驱动程序,确保下载的是最新版本,以获得最佳性能和兼容性。
3、保存到USB:将下载的驱动程序文件保存到USB闪存驱动器上,并确保文件没有被损坏或未被误删。
三、在没有网络的情况下安装网卡驱动
1、进入安全模式:如果电脑已经无法连接到网络,你可以尝试进入安全模式来安装网卡驱动,重启电脑时,在出现品牌Logo时按F8键(不同电脑可能按键不同),选择“安全模式”并回车。
2、使用USB闪存驱动器安装:在安全模式下,连接之前装有驱动文件的USB闪存驱动器到电脑,打开“文件资源管理器”,浏览到USB驱动器中的驱动程序文件并运行安装程序,按照屏幕上的指示完成安装过程。
3、重启电脑:安装完成后,重启电脑并检查是否已成功安装网卡驱动并恢复网络连接,如果一切正常,你应该能够访问互联网了。
四、使用Windows自带的驱动程序(仅限Windows系统)
如果你使用的是Windows系统,并且之前已经安装过相同或兼容的网卡驱动,Windows可能会自动识别并使用之前的驱动程序,这虽然不是最理想的方法(因为可能不是最新的驱动),但在紧急情况下可以作为一种解决方案:
1、进入“设备管理器”:在桌面上右击“此电脑”或“我的电脑”,选择“管理”,然后在左侧菜单中选择“设备管理器”。
2、找到并更新网卡驱动:在设备管理器中,找到“网络适配器”部分,右击你的网卡设备,选择“更新驱动程序软件”,然后选择“浏览我的电脑以查找驱动程序”,接着选择“让我从计算机上可用的驱动程序列表中选择”,最后从列表中选择一个合适的驱动程序(如果有的话)。
3、重启电脑:更新完成后,重启电脑以应用更改。
五、使用Windows恢复环境(Windows RE)安装驱动(高级)
如果以上方法都不可行,且你无法进入操作系统来手动安装驱动,可以尝试使用Windows恢复环境(Windows RE)来修复或重置系统设置,这通常用于高级用户或IT专业人员:
1、创建Windows RE介质:你需要一个可启动的USB闪存驱动器或DVD来创建Windows RE环境,在另一台有网络的电脑上下载Windows RE工具并制作启动介质。
2、使用Windows RE启动:将创建的介质连接到问题电脑上,并设置为从USB或DVD启动,进入Windows RE后,选择“故障排除”>“高级选项”>“命令提示符”或“系统映像恢复”。
3、执行命令:在命令提示符下,你可以使用chkdsk命令检查磁盘错误,sfc /scannow来修复系统文件等,对于安装网卡驱动,你可能需要手动导航到USB驱动器中的驱动程序文件夹并执行相应的安装命令(如setup.exe),这通常需要较高的命令行知识。
4、重启并测试:完成所有操作后,重启电脑并检查是否已成功安装网卡驱动并恢复网络连接。
六、注意事项和常见问题解决
- 确保下载的驱动程序与你的操作系统版本相匹配(如Windows 10 64位),不匹配的驱动程序可能导致安装失败或系统不稳定。
- 如果你不确定如何操作,最好寻求专业人士的帮助或在专业人士的指导下进行操作,错误的操作可能导致系统进一步损坏或数据丢失。


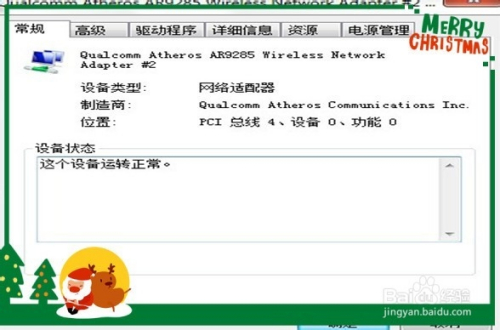
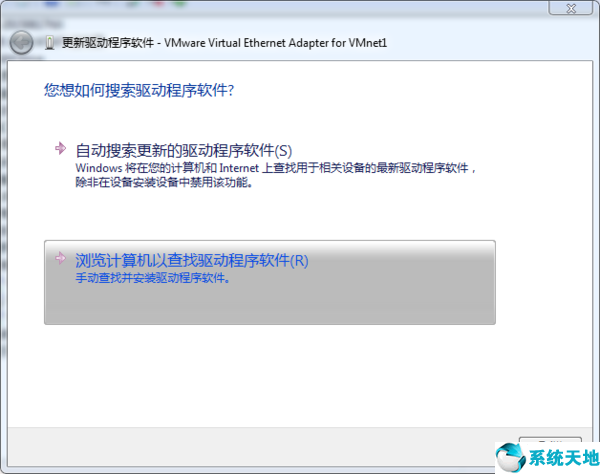
 京公网安备11000000000001号
京公网安备11000000000001号 苏ICP备2021021956号-1
苏ICP备2021021956号-1
还没有评论,来说两句吧...