在当今这个信息爆炸的时代,拥有一台性能卓越的电脑对于工作、学习和娱乐都至关重要,联想作为全球知名的电脑品牌,其产品以高性价比和良好的用户体验深受消费者喜爱,对于初次接触联想电脑的用户来说,了解如何查看自己的电脑配置可能会是一个挑战,本文将详细介绍如何查看联想电脑的配置信息,从基础操作到高级设置,帮助您全面了解自己的爱机。
一、通过系统设置查看基本配置
最直接也是最简单的方法是通过Windows系统的“设置”来查看基本配置信息,按照以下步骤操作:
1、进入设置:点击屏幕左下角的“开始”菜单,选择“设置”图标(通常是一个齿轮形状的图标),打开Windows设置界面。
2、打开系统信息:在设置界面的顶部搜索框中输入“,然后点击“关于你的电脑”或“系统信息”(不同版本的Windows可能有所不同)。
3、查看详细信息:在系统信息页面,您可以查看到处理器(CPU)型号、内存大小、系统类型(如32位或64位)、以及已安装的Windows版本等基本信息,还可以点击“高级系统设置”,在弹出的窗口中查看更多详细信息,包括但不限于系统环境变量、启动和故障恢复设置等。
二、使用任务管理器查看实时性能
任务管理器是Windows自带的一个实用工具,不仅可以查看当前运行的进程和性能状态,还能帮助您了解CPU、内存、磁盘等硬件的实时使用情况,操作方法如下:
1、打开任务管理器:右击任务栏空白处,选择“任务管理器”,或者直接使用快捷键Ctrl+Shift+Esc打开。
2、查看性能:在任务管理器中,点击下方的“性能”标签页,这里会显示CPU、内存、磁盘和网络的使用情况,以及温度(部分型号支持)等关键性能指标,对于需要高效率运行的应用或游戏来说,这些信息至关重要。
3、查看应用程序详情:在“进程”标签页中,您可以查看到每个运行中的应用程序所占用的内存、CPU等资源情况,这对于识别并优化资源占用高的应用非常有帮助。
三、使用DirectX诊断工具查看详细配置
DirectX诊断工具(dxdiag)是微软提供的一个小工具,可以生成关于DirectX环境的详细报告,包括硬件配置、驱动程序信息等,操作方法如下:
1、打开dxdiag:在开始菜单的搜索框中输入“dxdiag”,找到并打开DirectX诊断工具。
2、生成报告:在打开的窗口中点击“保存所有信息”,选择一个位置保存生成的“.txt”文件,这个文件包含了您的显卡、声卡、游戏控制器等硬件的详细信息,以及DirectX版本和DirectDraw、Direct3D等功能的支持情况。
四、通过联想电脑管家查看特定信息
联想电脑管家是联想官方推出的一款系统优化和硬件管理软件,它不仅可以帮助用户优化系统性能、管理软件更新,还能提供一些硬件的详细信息,使用方法如下:
1、下载并安装联想电脑管家:如果您的电脑上还没有安装该软件,需要先从联想官网或微软应用商店下载并安装。
2、打开联想电脑管家:安装完成后,打开软件界面,在主界面上通常会有一个“硬件概况”或类似的选项,点击进入。
3、查看硬件信息:在硬件概况页面,您可以查看到包括CPU、内存、硬盘、显卡等在内的详细硬件信息,以及当前系统的温度、风扇转速等关键性能指标,还可以进行性能测试、硬件体检等操作。
五、使用第三方软件进行深度检测
对于追求极致性能体验的用户来说,使用第三方软件进行硬件检测是一个不错的选择,这类软件如CPU-Z、GPU-Z、AIDA64等,能够提供比Windows自带工具更为详尽的硬件信息,以CPU-Z为例:
1、下载并安装CPU-Z:从官方网站下载CPU-Z并安装到您的电脑上。
2、运行CPU-Z:安装完成后运行该软件,它会快速扫描并显示您的CPU型号、主频、核心数、缓存大小等详细信息,对于想要深入了解CPU特性的用户来说,这是一个不可或缺的工具。
3、扩展检测:除了CPU外,许多第三方软件还支持检测内存、主板、显卡等其它硬件的详细信息,通过这些工具,您可以获得比Windows自带工具更为详尽的硬件数据。
注意事项与小贴士:
- 在查看硬件配置时,请确保您的电脑已连接到互联网,以便获取最新的驱动程序和硬件支持信息。
- 定期检查并更新您的驱动程序和操作系统至最新版本,可以确保您的电脑保持最佳性能和安全性。
- 了解自己的硬件配置有助于您更合理地选择和安装软件、调整系统设置以获得更好的使用体验。
- 对于非专业用户而言,不建议随意更改硬件配置或进行深度优化设置,以免造成不必要的系统问题或数据丢失。
- 如果您在查看或优化过程中遇到问题,可以访问联想官方论坛或联系客服寻求帮助。
通过上述方法,您可以轻松地查看并了解联想电脑的各项配置信息,无论是日常使用还是进行深度优化,这些知识都将对您有所帮助,希望本文能成为您了解联想电脑的得力助手!

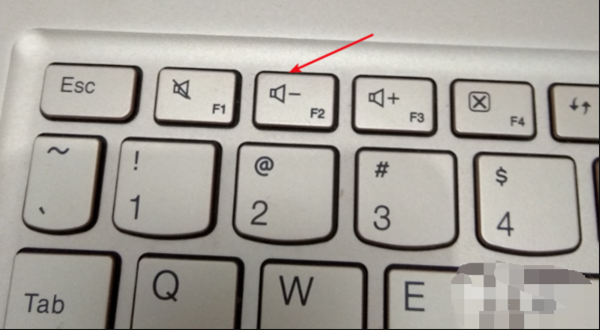


 京公网安备11000000000001号
京公网安备11000000000001号 苏ICP备2021021956号-1
苏ICP备2021021956号-1
还没有评论,来说两句吧...