在当今这个数字化时代,笔记本电脑已成为我们日常生活和工作中不可或缺的伙伴,无论是上网冲浪、在线学习、远程办公还是娱乐休闲,稳定的网络连接都是必不可少的,对于一些初学者或偶尔使用笔记本电脑的用户来说,如何将笔记本电脑连接到WiFi网络可能是一个挑战,本文将详细介绍笔记本电脑连接WiFi的步骤,并附上一些实用的技巧和注意事项,确保您能够轻松、安全地接入互联网。
一、准备工作
在开始之前,请确保您的笔记本电脑已经安装了最新的操作系统和所有必要的驱动程序,包括无线网卡驱动,您还需要知道要连接的WiFi网络的名称(SSID)和密码,如果这些信息未知,请联系网络管理员或WiFi提供者获取。
二、连接WiFi的步骤
1. 打开WiFi开关
物理开关:大多数笔记本电脑在机身侧面或内部有物理WiFi开关,确保其处于开启状态。
Fn键组合:部分笔记本电脑使用Fn键与其他键(如F5)组合来控制WiFi开关,尝试按下相应的组合键开启WiFi。
系统设置:在Windows或MacOS的“设置”或“系统偏好设置”中,检查并开启WiFi功能。
2. 搜索并选择WiFi网络
- 打开笔记本电脑的“设置”或“网络”菜单(具体路径可能因操作系统而异)。
- 在可用网络列表中,找到您要连接的WiFi网络名称(SSID),点击它,如果网络列表为空,请检查物理开关和Fn键组合是否正确开启WiFi功能。
- 输入密码(如果需要),并点击“连接”或“加入”。
3. 等待连接完成
- 输入密码后,系统将尝试连接到指定的WiFi网络,这个过程可能需要几秒钟到几分钟不等,具体取决于网络信号强度和当前的网络负载。
- 如果连接失败,请检查密码是否正确、网络是否可用以及您的笔记本电脑是否处于正确的范围内(最好靠近路由器)。
- 连接成功后,您通常会在屏幕右上角看到WiFi图标的旁边显示一个绿色的勾号,表示已成功连接到网络。
三、常见问题与解决方法
1、无法找到可用的WiFi网络:
- 确保WiFi开关已开启。
- 尝试重启路由器或调整笔记本电脑的位置以改善信号接收。
- 检查是否有任何软件(如防火墙)阻止了WiFi连接。
- 更新或重新安装无线网卡驱动程序。
2、连接时提示“密码错误”:
- 仔细检查密码是否输入正确,包括大小写和特殊字符。
- 尝试使用“显示密码”选项(通常在密码输入框旁边)确认密码是否正确输入。
- 联系网络管理员确认密码是否已更改或存在其他限制条件。
3、连接后无法访问互联网:
- 检查路由器的其他设备是否能正常上网,以确定问题是否出在您的设备上。
- 尝试重启路由器和笔记本电脑。
- 检查IP地址分配设置(如DHCP是否启用),必要时手动设置IP地址和DNS服务器。
- 联系网络服务提供商或ISP以排除外部问题。
四、安全与隐私注意事项
使用强密码:为每个WiFi网络设置强密码,避免使用弱密码或个人信息作为密码,定期更换密码以增加安全性。
公共WiFi谨慎使用:在公共场所使用公共WiFi时要特别小心,避免进行敏感操作(如在线银行交易)以防止个人信息泄露,如果必须使用公共WiFi,建议通过VPN等加密工具保护您的数据安全。
更新与维护:定期更新操作系统和应用程序以获得最新的安全补丁和功能改进,保持无线网卡驱动程序的最新状态以提升性能和安全性。
隐私保护:在连接公共WiFi时,尽量避免访问需要登录的网站或服务,以减少个人信息泄露的风险,使用浏览器插件或扩展程序来增强隐私保护也是一个好方法。
五、高级技巧与优化建议
双频路由器选择:如果您的路由器支持2.4GHz和5GHz两个频段,建议优先选择5GHz频段进行连接,因为其具有更少的干扰和更高的传输速度,但请注意,5GHz频段的信号穿透力较弱,需确保设备与路由器之间的距离适中。

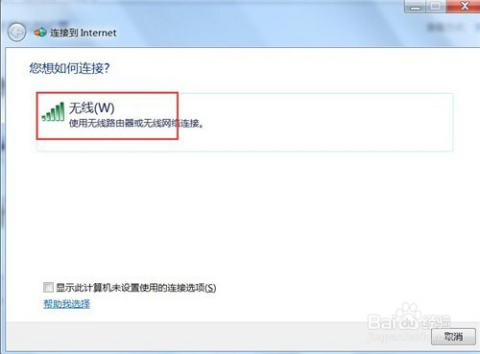


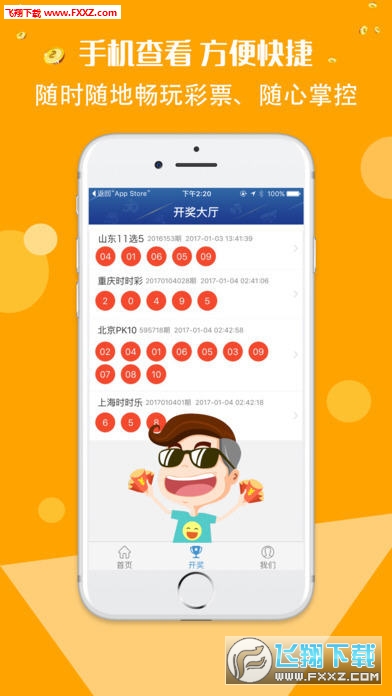
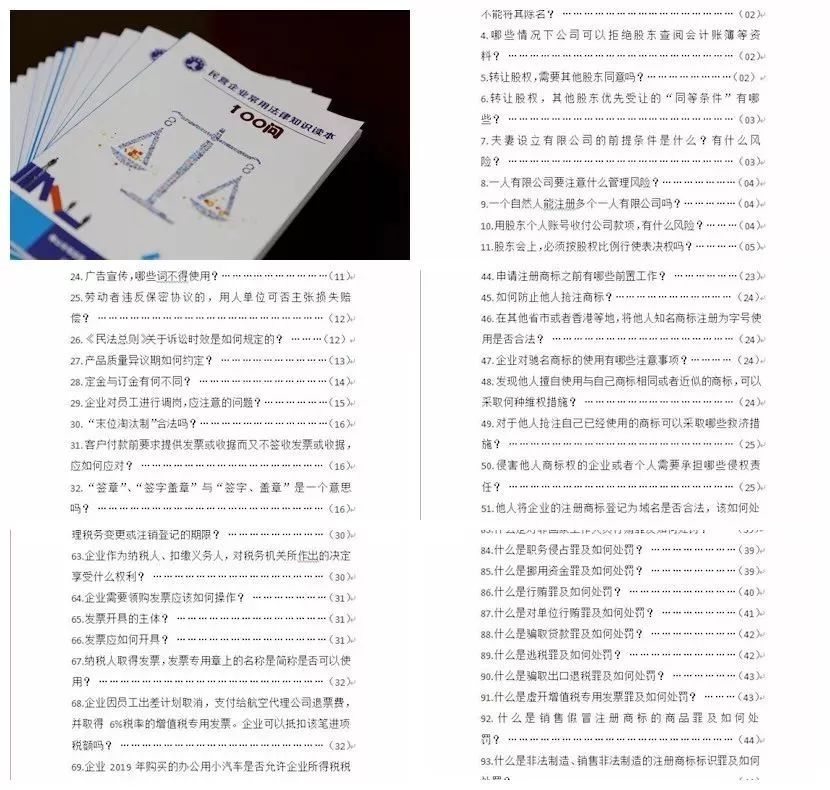
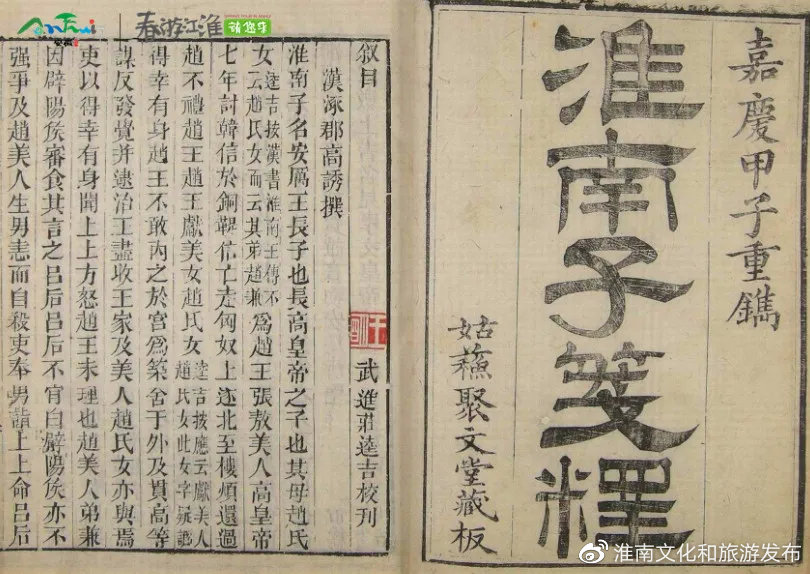
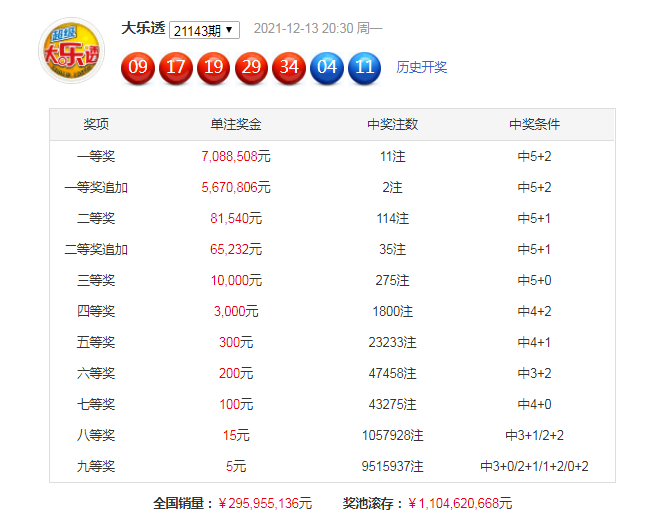

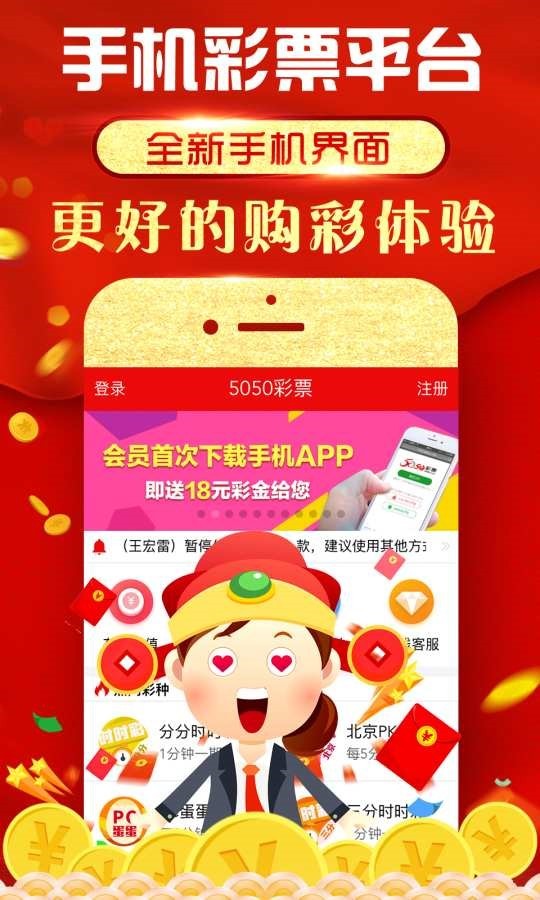
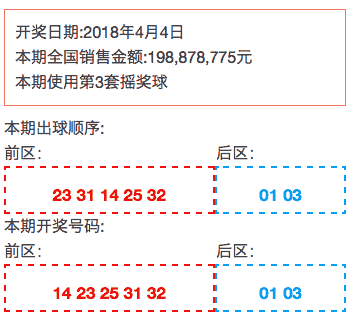

 京公网安备11000000000001号
京公网安备11000000000001号 苏ICP备2021021956号-1
苏ICP备2021021956号-1
还没有评论,来说两句吧...