在计算机的硬件设置和系统维护中,BIOS(Basic Input/Output System,基本输入输出系统)扮演着至关重要的角色,它是一组固件程序,负责启动计算机并初始化硬件设备,为操作系统提供必要的设置和配置,对于初次接触联想笔记本的用户来说,如何正确进入BIOS可能是一个挑战,本文将详细介绍联想笔记本进入BIOS的方法,包括不同型号的通用按键以及特定机型的特殊操作,帮助你轻松解锁BIOS设置。
一、通用进入BIOS的按键
对于大多数联想笔记本而言,进入BIOS的通用快捷键是F2或Fn+F2,这意味着在电脑启动时,当屏幕显示品牌Logo或出现自检画面时,迅速按下F2键(或Fn+F2组合键),即可进入BIOS设置界面,这一方法适用于包括ThinkPad系列在内的多款联想笔记本电脑。
二、特定型号的特殊操作
虽然F2是大多数联想笔记本进入BIOS的通用方法,但某些特定型号或系列可能存在差异,以下是一些常见型号的特殊操作指南:
1、ThinkPad系列:
ThinkPad T490/T490s/T590等机型:通常也是通过在启动时按F1或Fn+F1进入BIOS。
ThinkPad X1 Carbon等高端机型:部分型号可能采用“Novo”一键恢复按钮,长按此按钮可进入恢复菜单,然后选择“Setup”或“BIOS Setup”选项进入BIOS。
2、IdeaPad系列:
IdeaPad 320S/330S/720S等:通常使用F2键(或Fn+F2)在启动时进入BIOS。
IdeaPad 710S/720S等较新机型:除了常规的F2键外,还可能在屏幕底部或侧边提供“Novo”按钮,通过此按钮也能进入BIOS。
3、Yoga系列:
Yoga 720/Yoga 920等:通常使用F2键(或Fn+F2)在启动时进入BIOS,但值得注意的是,部分Yoga系列笔记本在启动时可能直接显示Lenovo的Logo,此时需快速按下相应按键。
三、注意事项与常见问题解答
1、为什么按了键却无法进入BIOS?
- 确保在电脑启动过程中,即屏幕显示品牌Logo或自检画面时按下快捷键,一旦操作系统加载完毕,就无法再进入BIOS了。
- 检查键盘是否为全功能键盘,某些简化版或外接键盘可能无法正常工作。
- 某些笔记本在安全模式下可能禁止进入BIOS,尝试重启并直接进入启动菜单。
2、如果按错键导致无法退出BIOS怎么办?
- 大多数BIOS设置中都有“Exit”或“Exit Setup”选项,选择后保存并退出即可。
- 如果不慎卡在BIOS界面,可以尝试直接关闭电源然后重启电脑。
3、为什么需要进入BIOS?
- 调整启动顺序,如更改光驱或USB设备为第一启动项。
- 修改系统时间与日期。
- 启用或禁用特定硬件功能(如SATA模式、USB端口等)。
- 清除CMOS密码或重置BIOS设置(解决无法启动的问题)。
- 更新BIOS固件以提升系统稳定性和性能。
四、安全与兼容性考虑
在进入和修改BIOS设置时,请务必注意以下几点:
备份当前设置:在修改任何设置之前,先记录下当前的所有设置项,以便在出现问题时能够恢复原状。
谨慎更新BIOS:如果需要更新BIOS固件,请确保从官方渠道下载最新版本,并严格按照官方指导进行操作,以避免因操作不当导致系统无法启动。
注意兼容性:在安装新硬件或调整设置时,要考虑硬件的兼容性和系统的稳定性,避免因不兼容设置导致系统故障。
虽然不同型号的联想笔记本在进入BIOS的具体操作上可能存在差异,但通过本文的介绍,相信你已经掌握了大部分常见机型的操作方法,在操作过程中保持耐心和细心,遵循官方指导进行操作,可以最大程度地减少风险和问题,无论是为了日常维护还是解决特定问题,正确进入BIOS都是一项不可或缺的技能,希望本文能帮助你顺利解锁联想笔记本的BIOS设置,让你的电脑运行得更加顺畅高效。

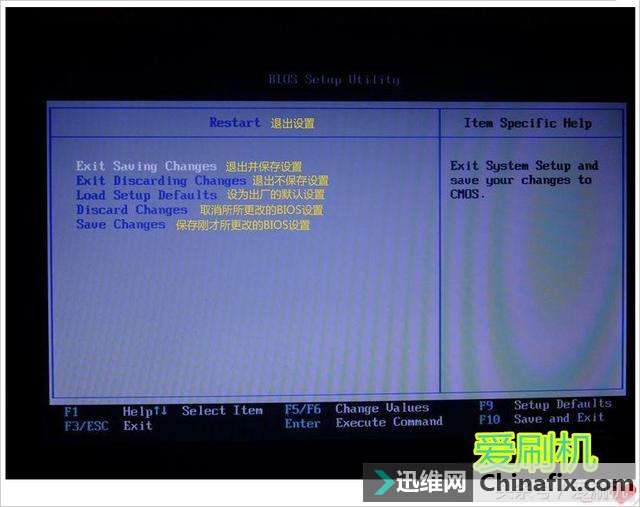






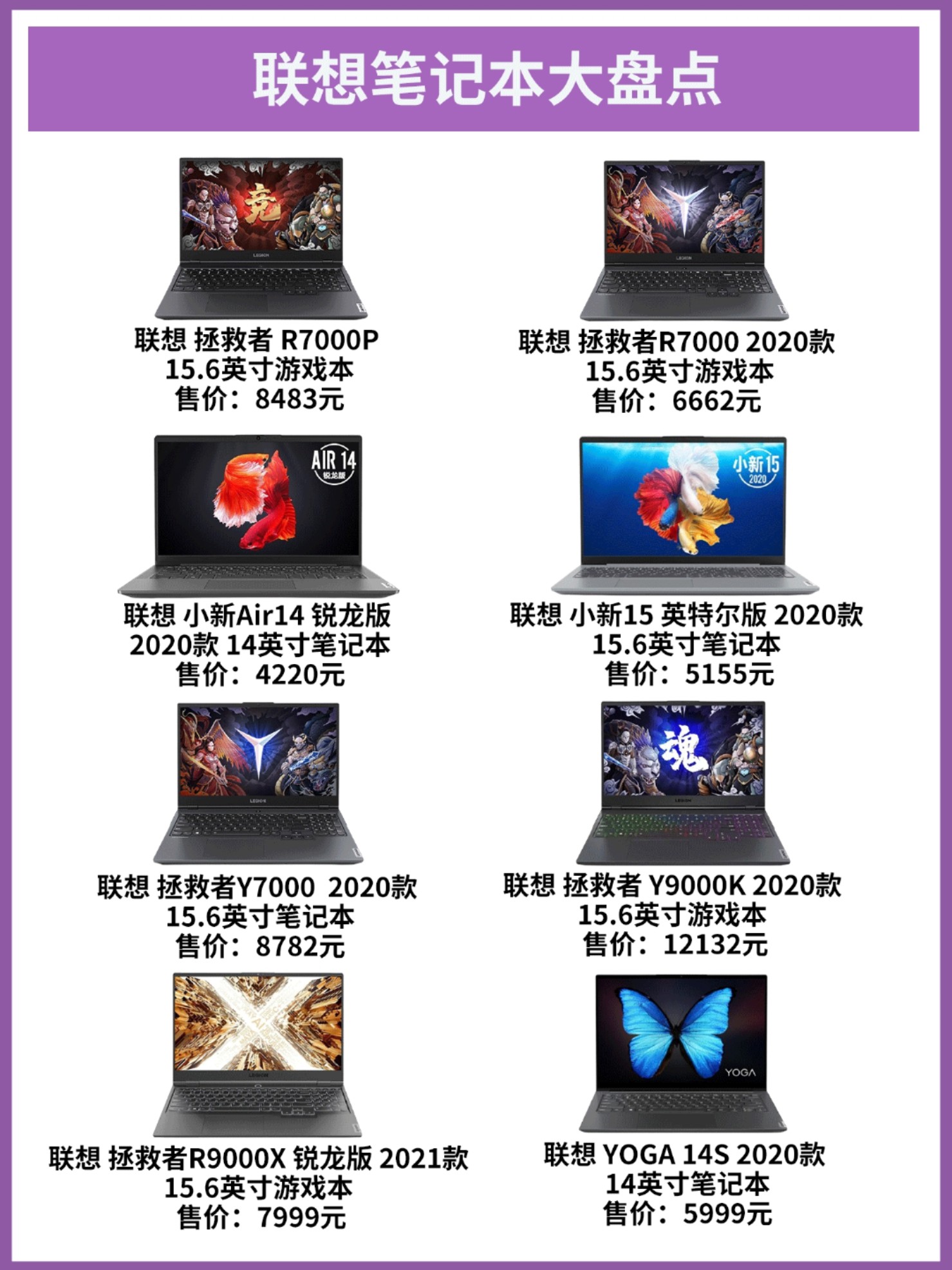

 京公网安备11000000000001号
京公网安备11000000000001号 苏ICP备2021021956号-1
苏ICP备2021021956号-1
还没有评论,来说两句吧...