在当今这个数字化时代,无线打印已成为许多家庭和办公室的标配,它不仅极大地提升了工作效率,还让打印任务变得更加灵活便捷,惠普(HP)作为全球知名的打印设备制造商,其打印机凭借出色的性能、稳定的连接和丰富的功能深受用户喜爱,对于初次接触惠普打印机的用户来说,如何将其成功连接到WiFi网络可能是一个挑战,本文将详细介绍惠普打印机连接WiFi的步骤,帮助您轻松实现无线打印。
一、准备工作
在开始之前,请确保您已经具备以下条件:
1、惠普打印机:确保您的打印机型号支持WiFi连接功能。
2、路由器:确保您的路由器已正确设置并处于工作状态,且WiFi信号稳定。
3、网络名称和密码:记录下您要连接的WiFi网络的名称(SSID)和密码。
4、惠普打印机软件:下载并安装最新版本的HP Smart App或打印机驱动程序。
5、USB线(可选):虽然大多数情况下通过WiFi连接即可,但如果您遇到问题,可以使用USB线先进行临时连接以完成初始设置。
二、通过HP Smart App连接
HP Smart App是惠普官方推出的智能应用,支持多种型号的惠普打印机,通过它连接WiFi非常方便,以下是具体步骤:
1、下载并打开HP Smart App:在您的智能手机或平板电脑上,前往应用商店下载并安装HP Smart App,打开App后,点击屏幕上的“+”号或“添加打印机”按钮开始设置。
2、选择连接方式:App会提示您选择连接方式,由于我们要进行WiFi连接,所以选择“设置新打印机”或“无线”选项。
3、发现打印机:保持打印机开机状态,并确保其已开启WiFi Direct(如果支持),App会自动搜索附近的打印机设备,在搜索结果中找到您的打印机型号并选中。
4、输入WiFi信息:选择您的打印机后,App会要求您输入WiFi网络的名称和密码,请确保输入正确无误,然后点击“下一步”或“继续”。
5、完成配置:App将尝试配置打印机以连接到您的WiFi网络,这个过程可能需要几分钟时间,期间请保持打印机和设备的蓝牙功能开启,配置完成后,您会收到成功提示。
三、通过打印机控制面板连接(无App情况)
如果由于某些原因您无法使用HP Smart App,也可以通过打印机的控制面板手动进行WiFi设置:
1、进入无线设置菜单:按下打印机控制面板上的“设置”或“网络”按钮,找到并选择“无线设置”或“WiFi设置”。
2、选择无线向导:使用上下箭头键选择“无线向导”或“设置向导”,然后按OK键继续。
3、搜索WiFi网络:打印机将开始搜索可用的WiFi网络,找到您的网络名称(SSID)后,按OK键进行选择,如果网络列表中没有您的网络,请确保您的路由器已开启并处于可发现状态。
4、输入密码:选择网络后,系统会提示您输入该网络的密码,请使用数字键盘输入密码,然后按OK键继续。
5、完成配置:一旦密码验证成功,打印机将连接到您的WiFi网络,您可以尝试打印测试页以确认连接是否成功。
四、常见问题及解决策略
在连接过程中可能会遇到一些问题,以下是一些常见问题及其解决策略:
无法找到WiFi网络:确保您的路由器已开启并处于可发现状态;检查路由器设置中是否启用了“隐藏SSID”功能,如果是的话请改为不隐藏;尝试将路由器靠近打印机重新搜索。
密码错误:请仔细检查输入的密码是否正确,包括大小写和特殊字符;有时路由器的密码区分大小写或包含空格等隐藏字符,需特别注意。
打印机无法获取IP地址:这通常是因为DHCP服务未开启或IP地址分配有问题,请检查路由器的DHCP设置或尝试重启路由器和打印机。
连接后无法打印:尝试重新启动打印机和电脑/手机;检查打印机的固件是否为最新版本,如果不是请更新固件;尝试打印测试页看是否成功。
五、注意事项与小贴士
- 在进行任何设置前,请确保打印机已断电并处于完全关闭状态。
- 保持打印机和路由器之间的物理距离不要太远,以减少信号干扰和衰减。
- 定期更新打印机的固件和驱动程序,以获得最佳性能和最新功能支持。
- 如果使用双频路由器(2.4GHz和5GHz),建议先尝试连接2.4GHz频段进行初步设置,因为部分老旧设备可能不支持5GHz频段。
- 遇到复杂问题时,可参考惠普官方网站提供的在线帮助文档、联系客服或访问官方论坛寻求帮助。

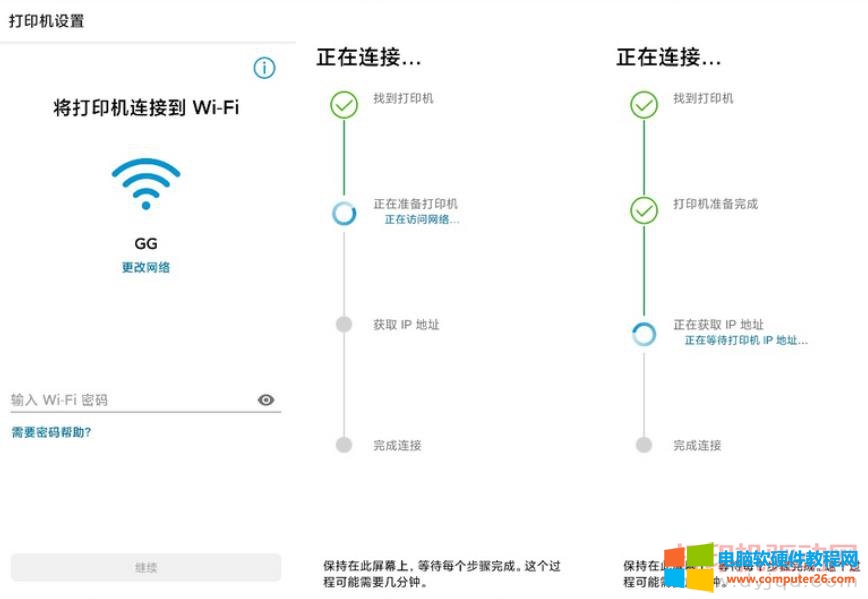
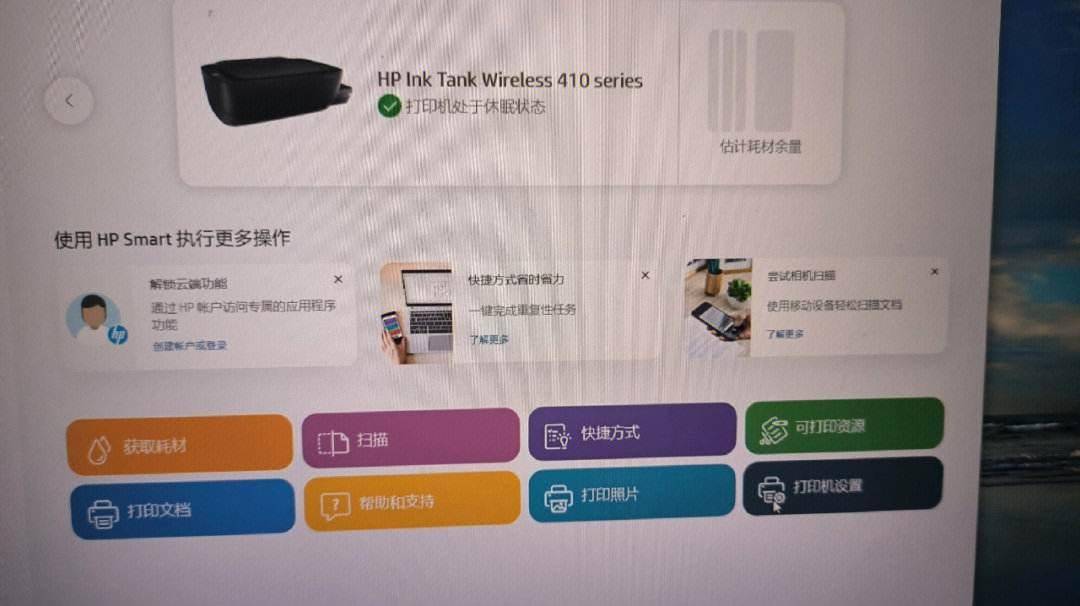
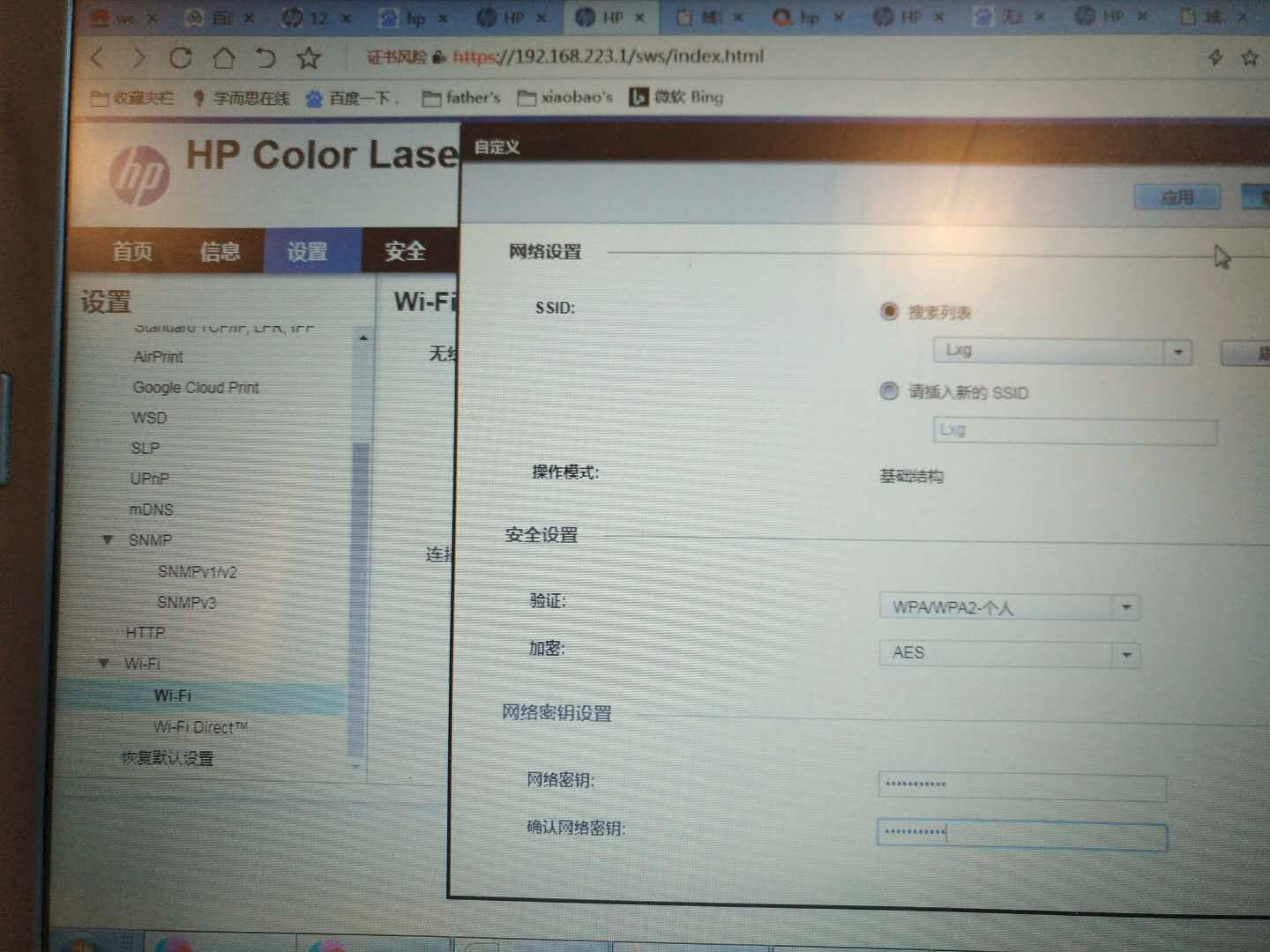
 京公网安备11000000000001号
京公网安备11000000000001号 苏ICP备2021021956号-1
苏ICP备2021021956号-1
还没有评论,来说两句吧...