在当今的数字化办公环境中,打印机作为基本的办公设备之一,其重要性不言而喻,无论是家庭用户还是企业用户,都离不开打印机的日常使用,对于初次接触打印机的用户来说,如何将其成功连接到电脑可能是一个不小的挑战,本文将详细介绍打印机连接电脑的步骤,并附上一些实用的注意事项,帮助您轻松完成连接过程。
一、准备工作
在开始连接之前,请确保您已经具备以下物品:
1、一台电脑:确保电脑已开机并处于可操作状态。
2、打印机:确保打印机已正确安装并通电。
3、USB线(如果使用USB连接方式):如果您的打印机支持USB连接,请准备好USB线。
4、网络线/Wi-Fi网络(如果使用网络连接):如果您的打印机支持网络连接,请确保电脑与打印机在同一网络中。
5、打印机驱动程序:大多数情况下,您需要从打印机制造商的官方网站下载并安装相应的驱动程序。
二、通过USB线连接打印机
对于大多数家用或小型办公室的打印机,USB连接是最直接且常用的方式,以下是具体步骤:
1、连接USB线:将USB线的一端插入打印机的USB接口,另一端插入电脑的USB接口,电脑通常会弹出提示发现新硬件的窗口,此时请选择“安装”或“自动搜索驱动程序”选项。
2、安装驱动程序:如果电脑没有自动安装驱动程序,您需要访问打印机制造商的官方网站,下载并安装适用于您打印机型号的驱动程序,安装过程中,请按照屏幕提示进行操作。
3、检查连接:安装完驱动程序后,可以在“设备和打印机”或“打印机与扫描仪”设置中查看是否已成功添加打印机,右击打印机图标,选择“打印测试页”以测试是否能够正常打印。
三、通过Wi-Fi连接打印机(以Windows系统为例)
对于支持Wi-Fi连接的打印机,您可以按照以下步骤进行设置:
1、开启打印机的Wi-Fi功能:首先确保打印机的Wi-Fi功能已开启,并记下打印机的Wi-Fi名称和密码(如果需要)。
2、连接至打印机的Wi-Fi网络:在电脑的Wi-Fi设置中,选择并连接到打印机的Wi-Fi网络,此步骤下电脑无法访问互联网,仅能访问已连接的打印机。
3、安装驱动程序和软件:连接到打印机的Wi-Fi后,访问打印机制造商的官方网站下载并安装适用于您的操作系统的驱动程序和任何必要的软件,安装过程中,请按照屏幕提示进行操作。
4、添加打印机到电脑:安装完驱动程序后,在电脑的“设置”或“控制面板”中找到“设备和打印机”或“打印机与扫描仪”,选择“添加打印机”,系统将自动搜索到已连接的打印机并提示您进行添加,按照屏幕指示完成添加过程。
5、测试打印:添加完成后,右击新添加的打印机图标,选择“打印测试页”以测试是否能够正常打印,如果一切正常,则表示您已成功通过Wi-Fi连接了打印机。
四、注意事项与常见问题解决
1、确保驱动程序匹配:在下载和安装驱动程序时,请务必选择与您的操作系统相匹配的版本,错误的驱动程序不仅无法实现连接,还可能对电脑造成损害。
2、检查网络设置:如果使用Wi-Fi连接,请确保电脑与打印机在同一网络中且网络设置正确无误,有时需要手动设置IP地址或DNS服务器等参数。
3、防火墙和安全软件:某些防火墙或安全软件可能会阻止打印机的正常连接,请检查您的安全设置,确保允许打印机进行通信。
4、常见错误代码:如果遇到错误代码或提示信息,不要惊慌,大多数问题都可以通过查阅打印机的用户手册或在线搜索错误代码来找到解决方案,必要时,重启打印机和电脑再试一次也是一个简单有效的方法。
5、定期维护:为了保持打印机的最佳性能和延长其使用寿命,请定期进行清洁和维护工作,如更换墨盒、清理打印头等。
通过以上步骤和注意事项,相信您已经能够轻松地将打印机连接到电脑并开始使用了,在遇到问题时不要气馁,耐心地按照指导操作或寻求帮助总能找到解决办法,希望这篇文章能成为您连接打印机的得力助手!

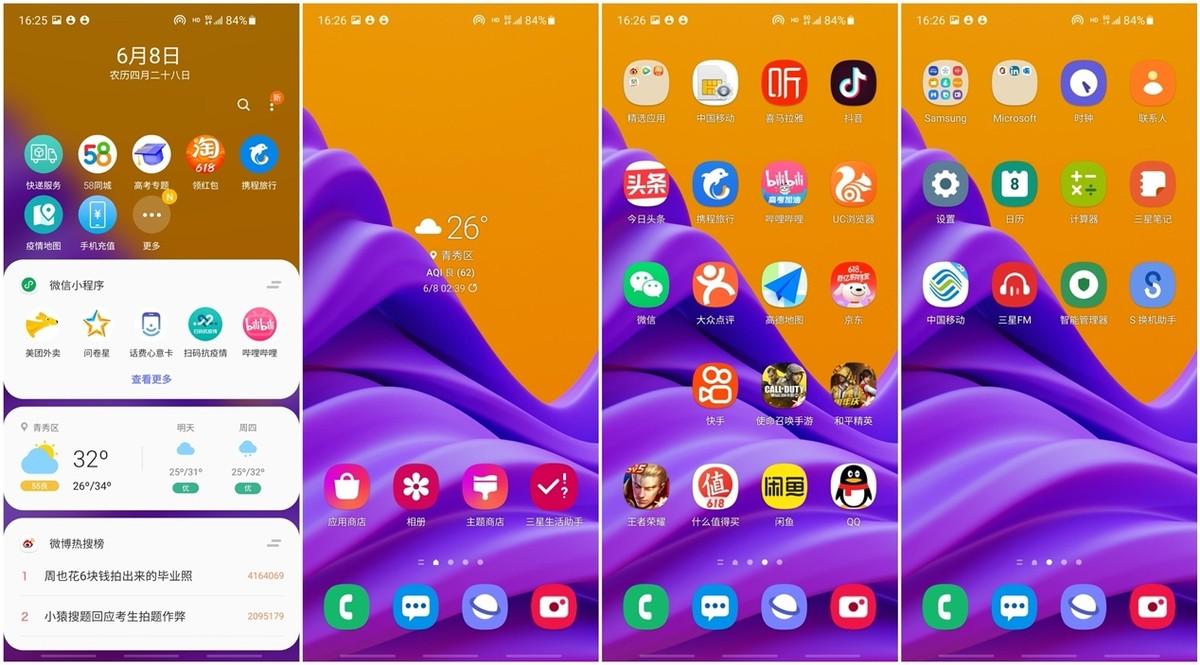


 京公网安备11000000000001号
京公网安备11000000000001号 苏ICP备2021021956号-1
苏ICP备2021021956号-1
还没有评论,来说两句吧...