在数字化办公日益普及的今天,拥有一台高效、稳定的打印机已成为许多家庭和企业的标配,惠普(HP)作为全球知名的打印解决方案提供商,其产品以卓越的性能、可靠的品质和丰富的功能深受用户喜爱,对于初次接触惠普打印机的用户来说,如何将其成功连接到电脑并开始使用可能是一个小挑战,本文将为您提供一份详尽的惠普打印机连接电脑全攻略,从准备工作到具体步骤,让您轻松实现“从零到一”的连接过程。
一、准备工作
在开始连接之前,请确保您已具备以下物品:
- 一台惠普打印机
- 一台运行Windows或macOS操作系统的电脑
- 一条USB连接线(如果选择有线连接)或Wi-Fi网络环境(如果选择无线连接)
- 惠普打印机的最新驱动程序和软件(可从惠普官网下载)
二、连接方式选择
惠普打印机支持多种连接方式,包括但不限于USB直连、Wi-Fi无线连接以及通过云打印服务,根据您的实际需求和网络环境选择最合适的连接方式。
三、USB直连步骤
1、关闭打印机电源,并使用附带的USB线将打印机与电脑相连。
2、开启打印机电源,电脑通常会弹出找到新硬件的提示框,选择“自动搜索并安装硬件(推荐)”或手动指定驱动位置进行安装。
3、访问惠普官网,下载并安装适用于您打印机型号的最新驱动程序和软件,这一步对于确保打印机的最佳性能和兼容性至关重要。
4、安装完成后,根据屏幕提示完成设置向导,包括选择打印机的安装位置、语言偏好等。
5、完成设置后,您可以在电脑上进行测试打印,以验证连接是否成功。
四、Wi-Fi无线连接步骤
对于Wi-Fi无线连接,步骤略有不同:
1、确保打印机已开启并处于可被搜索的状态,通常在打印机控制面板上会有相关选项进行设置。
2、在电脑上打开“控制面板”或“设置”,进入“设备和打印机”或“打印机与扫描仪”选项。
3、选择“添加打印机”或“+号”按钮,系统将自动搜索可用的Wi-Fi网络中的设备,如果未发现您的打印机,请点击“我需要的打印机不在列表中”,手动输入打印机的IP地址或名称进行添加。
4、根据屏幕提示安装打印机驱动程序,并完成设置向导,这一过程中可能需要输入Wi-Fi密码(如果您的打印机支持此功能)。
5、完成设置后,同样进行一次测试打印以确认无线连接的稳定性。
五、注意事项与故障排除
确保打印机和电脑已正确安装最新驱动程序,过时的驱动程序可能导致连接问题或性能下降。
- 如果在连接过程中遇到“无法识别设备”等错误提示,请检查USB线是否正确连接、电脑USB端口是否正常工作,或尝试更换不同的USB端口。
- 对于Wi-Fi连接问题,尝试重启路由器和打印机,并确保两者都连接到同一网络,检查打印机的Wi-Fi设置是否正确配置为自动获取IP地址或已指定正确的静态IP地址。
- 遇到复杂的连接问题时,不妨访问惠普官方论坛或客服支持寻求帮助,那里聚集了大量用户和专业的技术支持人员。
通过上述步骤,您应该能够轻松地将惠普打印机连接到电脑上,无论是通过USB还是有线网络,随着技术的不断进步,未来的惠普打印机将更加智能化、便捷化,支持更多先进的连接技术和功能,作为用户,保持打印机的软件和固件更新至最新版本,不仅能享受更优的性能和安全性,还能确保与最新操作系统的良好兼容性,希望这份指南能帮助您顺利完成连接,让您的打印任务更加高效、无忧。

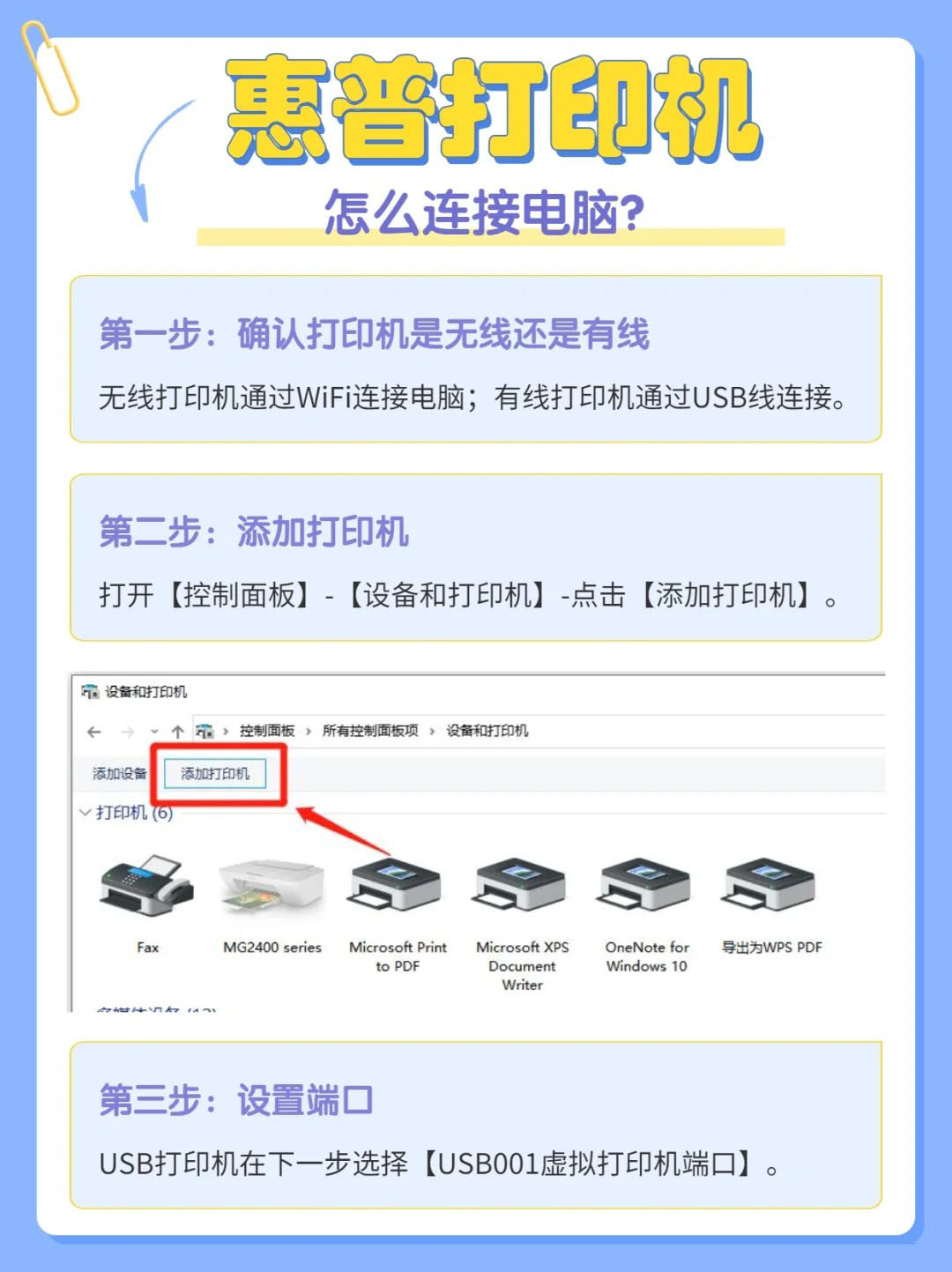
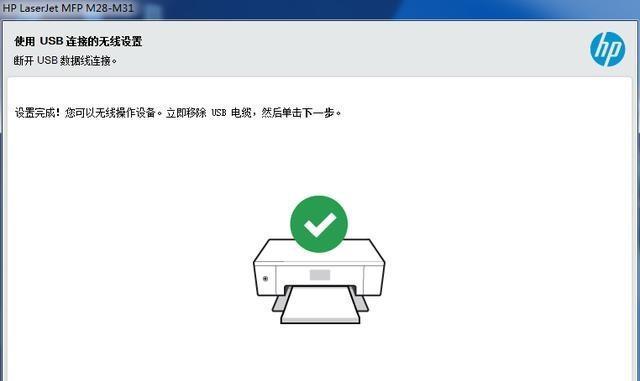
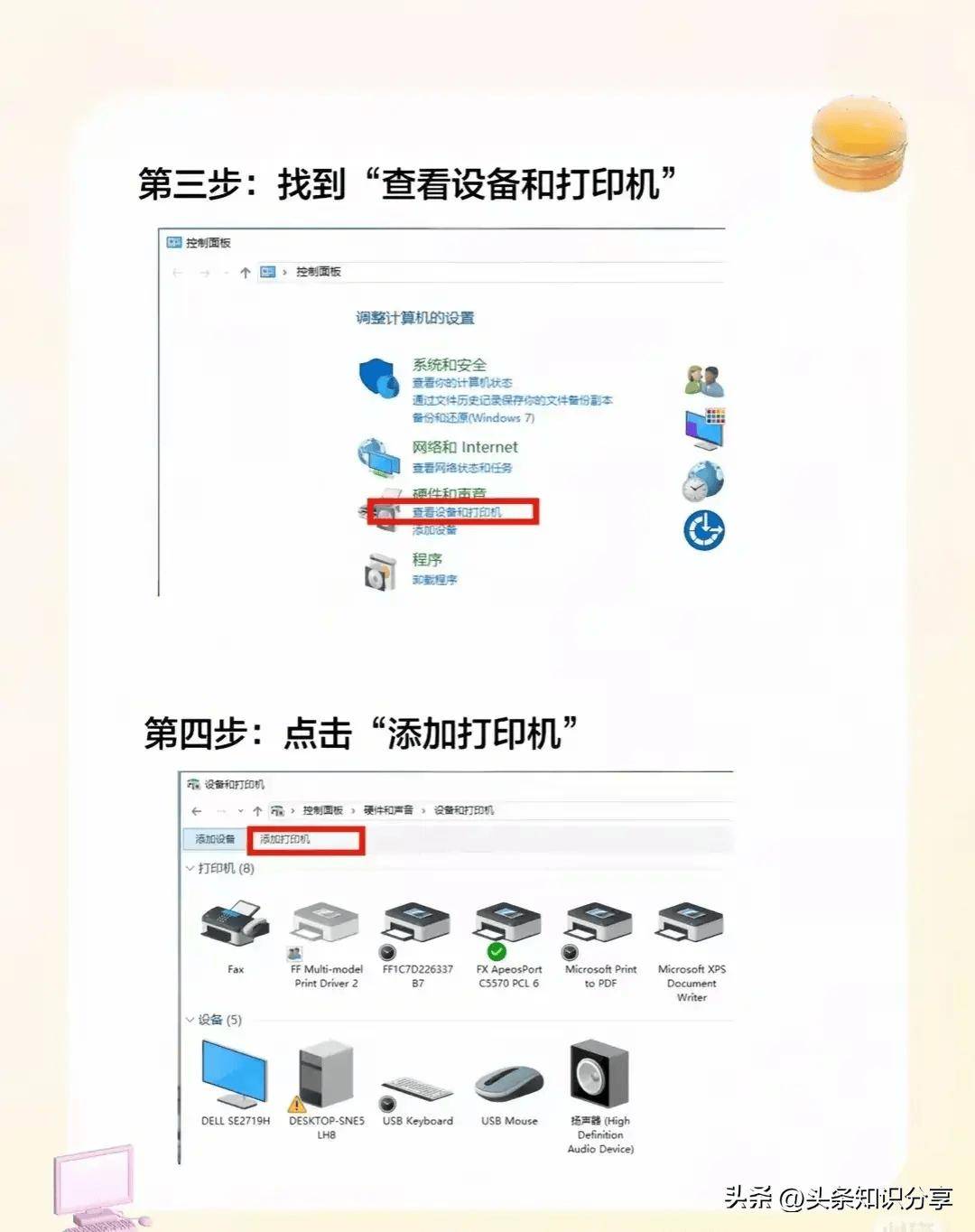


 京公网安备11000000000001号
京公网安备11000000000001号 苏ICP备2021021956号-1
苏ICP备2021021956号-1
还没有评论,来说两句吧...