在安装操作系统、进行系统维护或数据恢复等操作时,我们常常需要从U盘启动计算机,对于华硕笔记本用户而言,正确进入U盘启动项是完成这些任务的前提,本文将详细介绍如何通过BIOS设置让华硕笔记本从U盘启动,并附上注意事项,确保您能顺利完成操作。
一、进入BIOS设置
1、重启电脑:确保您的U盘已经插入电脑,并且已经制作好了启动盘(如Windows To Go、Linux Live USB等),重启您的华硕笔记本。
2、进入BIOS设置:在电脑启动过程中,通常会在屏幕下方或上方显示提示信息,如“Press F2 to enter setup”或“Press ESC for Startup Menu”,根据提示按键(通常是F2、F10、Del或Esc),进入BIOS设置界面。
二、设置U盘为第一启动项
1、导航至Boot选项:在BIOS设置界面中,使用方向键(↑↓←→)移动到“Boot”或“启动”选项卡,这里列出了电脑启动的顺序和选项。
2、选择U盘设备:在“Boot”菜单中,您会看到“Boot Device Priority”或“Hard Drive BBS Priorities”等选项,使用方向键选择“USB Device”(U盘设备)或具体的U盘名称(如USB HDD、USB Flash Drive等),并将其移动到列表的顶部,设置为第一启动项。
3、保存并退出:完成上述设置后,按F10键(或“Save & Exit”按钮)保存设置并退出BIOS,电脑将重新启动并尝试从U盘启动。
三、注意事项与常见问题解决
1、确保U盘兼容性:不是所有USB设备都支持作为启动盘,请确保您的U盘是FAT32格式(推荐),并且容量足够大以容纳所需的操作系统文件。
2、检查BIOS版本:不同版本的BIOS可能在操作上略有差异,请参考华硕官方网站上的用户手册或更新指南,确认您的具体操作步骤,如果遇到问题,尝试更新BIOS到最新版本。
3、安全模式启动:如果电脑无法从U盘启动,可能是因为UEFI(统一可扩展固件接口)安全启动功能阻止了非官方启动设备,您可以在BIOS的“Security”或“安全”选项中禁用Secure Boot(安全启动)。
4、快速启动影响:某些华硕笔记本启用了“Fast Boot”(快速启动)功能,这可能会影响从U盘启动,请在BIOS的“Advanced”或“高级”选项中禁用此功能。
5、USB端口问题:尝试将U盘插入不同的USB端口,因为某些端口可能不支持启动功能或存在故障。
6、检查U盘启动盘:确保您的U盘启动盘制作正确无误且未损坏,可以尝试在其他电脑上测试U盘是否能够正常启动。
四、其他实用技巧
使用快捷键直接进入U盘启动:部分华硕笔记本支持在开机时直接按快捷键(如F12)进入启动菜单,选择U盘设备进行启动,这种方法无需进入BIOS设置,更加快捷方便。
创建多启动U盘:如果您想在同一个U盘中安装多个操作系统或工具集,可以使用如Rufus、UltraISO等软件来创建多启动U盘。
备份重要数据:在进行系统安装或维护前,请务必备份重要数据以防意外丢失。
查看官方文档与社区支持:遇到问题时,不要忘记查阅华硕官方网站的支持文档和论坛,那里有大量的用户经验和专业建议可以帮助您解决问题。
通过以上步骤和注意事项,您应该能够轻松地将华硕笔记本设置为从U盘启动,正确的操作和耐心是成功的关键,希望这篇文章能为您的电脑操作带来帮助!




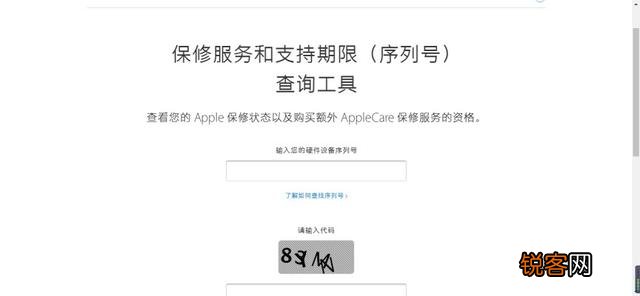
 京公网安备11000000000001号
京公网安备11000000000001号 苏ICP备2021021956号-1
苏ICP备2021021956号-1
还没有评论,来说两句吧...