在计算机的启动和配置过程中,BIOS(Basic Input/Output System,基本输入输出系统)扮演着至关重要的角色,它负责在计算机启动时进行硬件自检、加载操作系统引导程序等任务,对于许多用户来说,如何进入联想电脑的BIOS设置界面仍然是一个谜,本文将详细介绍如何进入联想电脑的BIOS设置界面,并解释其重要性及基本操作。
一、为什么需要进入BIOS?
进入BIOS可以让你进行以下重要操作:
1、硬件配置:调整硬件的启动顺序、检查硬件状态等。
2、启动设置:更改启动顺序、设置安全启动、禁用或启用USB启动等。
3、性能优化:调整CPU、内存等硬件的性能设置。
4、安全设置:设置密码、启用或禁用无线设备等安全选项。
5、恢复出厂设置:将BIOS设置恢复到出厂默认值。
二、联想电脑进入BIOS的通用方法
联想电脑进入BIOS的方法因型号和操作系统版本的不同而略有差异,但大多数情况下可以遵循以下通用步骤:
1、重启电脑:确保电脑处于完全关闭状态,然后按下电源键重新启动。
2、观察启动画面:在电脑启动过程中,注意观察屏幕上的提示信息,在屏幕下方或右上角会显示“Press [F1/F2/Del/Esc] to enter setup”等字样,提示你按哪个键进入BIOS设置,不同的联想电脑型号可能使用不同的键(如F1、F2、Del或Esc)。
3、按指定键进入BIOS:在屏幕提示的几秒钟内迅速按下对应的键(如F2),即可进入BIOS设置界面,如果错过这个提示,可能需要再次重启电脑并快速按下相应的键。
三、针对不同型号的联想电脑,进入BIOS的具体方法
1. 针对ThinkPad系列
ThinkPad T490/T480/X1 Carbon等:通常在电脑启动时按F1或F2进入BIOS,如果第一次开机时错过提示,可以尝试在重启后立即按Fn+F1/Fn+F2组合键。
ThinkPad X1 Yoga/X270等:通常按Fn+F1进入BIOS,但也有部分型号可能需要按Fn+F2或重启时按Novo键(位于键盘右上角)。
2. 针对Lenovo IdeaPad系列
IdeaPad 330S/320S等:通常在电脑启动时按F2或Del键进入BIOS,如果首次开机时错过提示,可以尝试在重启后立即按Fn+F2组合键。
IdeaPad S415/S145等:通常按F2或Fn+F2进入BIOS,部分型号可能需要在重启时按Novo键(位于键盘左下角)。
四、注意事项和常见问题解决
1、错过启动提示:如果错过了屏幕上的启动提示,不要担心,大多数联想电脑支持在重启时连续按F1/F2/Del等键直到进入BIOS。
2、Novo按钮:部分联想电脑(尤其是较新的型号)配备了一个Novo按钮(通常位于键盘右上角),按下该按钮后可以选择进入BIOS或一键恢复系统,如果找不到启动提示,可以尝试使用Novo按钮。
3、安全模式:有时,如果电脑设置了密码或启用了安全启动,你可能需要先在安全模式下输入密码或执行其他安全操作才能进入BIOS。
4、操作系统更新后变化:某些情况下,操作系统更新后可能会改变进入BIOS的快捷键或方法,如果上述方法不奏效,建议查阅最新的用户手册或在线支持文档。
5、USB启动问题:如果你需要使用USB设备进行系统安装或维护,可以在BIOS的“Boot”菜单中设置USB为第一启动项,并确保USB设备已正确连接到电脑并处于可识别状态。
6、恢复出厂设置:如果需要进行更彻底的设置更改或解决启动问题,可以在BIOS的“Exit”菜单中选择“Load Setup Defaults”或“Restore Defaults”来恢复出厂设置,这将清除所有自定义设置和密码,请谨慎操作。
进入联想电脑的BIOS是进行硬件配置、启动设置和安全设置的重要步骤,虽然不同型号和不同操作系统版本的联想电脑在进入BIOS的具体方法上有所差异,但通过上述通用方法和针对特定型号的详细说明,大多数用户都能轻松掌握这一技能,在操作过程中,请务必注意屏幕上的提示信息,并谨慎更改任何设置以避免不必要的问题,如果不确定如何操作,建议查阅官方用户手册或联系联想客服支持以获取帮助。

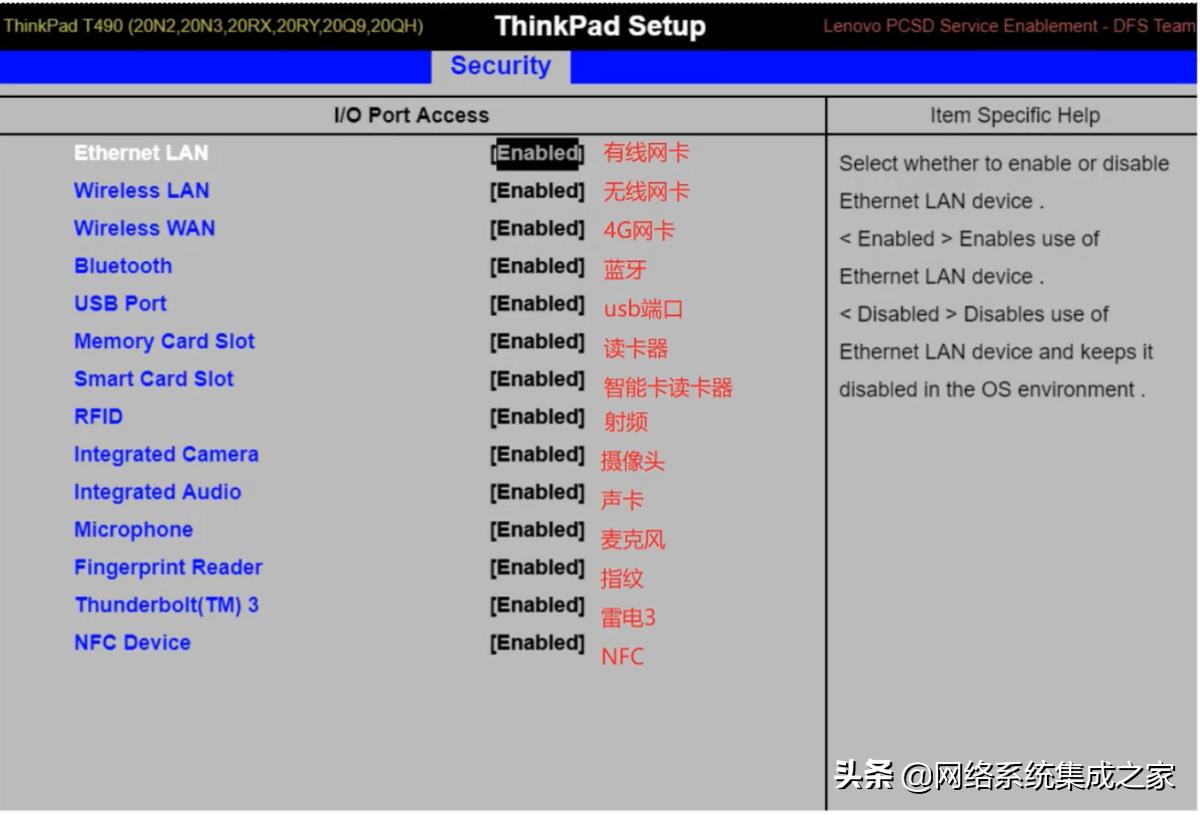
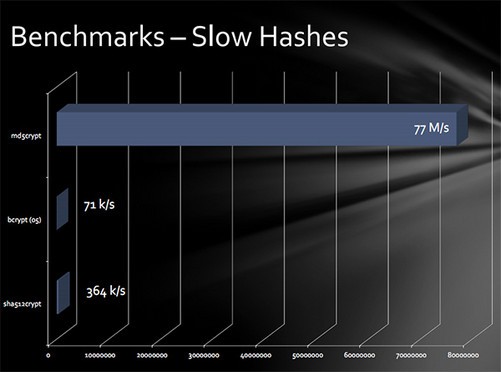

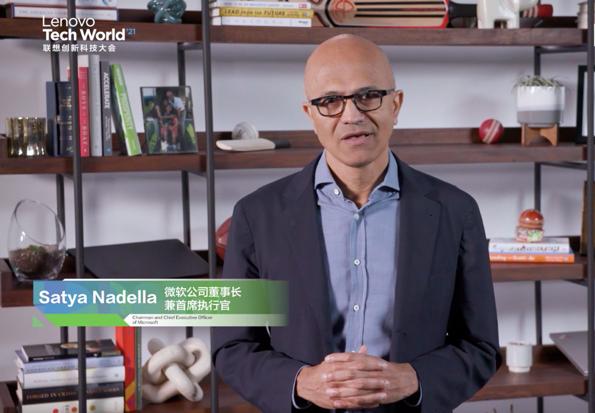

 京公网安备11000000000001号
京公网安备11000000000001号 苏ICP备2021021956号-1
苏ICP备2021021956号-1
还没有评论,来说两句吧...