在计算机的启动和配置过程中,BIOS(Basic Input/Output System,基本输入/输出系统)扮演着至关重要的角色,它是一组固化的程序,负责计算机硬件的初始化、系统配置的加载以及启动操作系统,对于需要进行硬件诊断、设置启动顺序或调整系统配置的用户来说,进入BIOS是必不可少的步骤,不同品牌和型号的联想笔记本进入BIOS的方法可能有所不同,本文将详细介绍如何通过不同的方法进入联想笔记本的BIOS设置。
一、通过快捷键进入BIOS
大多数联想笔记本都支持通过快捷键直接进入BIOS,这个快捷键是“F2”键,但也有部分机型使用“F1”、“F12”或“Del”键,以下是通过快捷键进入BIOS的通用步骤:
1、关闭电脑:首先确保你的联想笔记本已经完全关闭。
2、重启电脑:按下电源键重新启动电脑。
3、快速按键:在电脑启动过程中,通常是在屏幕显示联想Logo或出现Windows启动画面之前,快速按下“F2”键(或其他指定的快捷键)。
4、进入BIOS:如果操作正确,你将看到BIOS设置界面,如果未成功进入,请尝试在电脑启动的不同阶段多次按下快捷键。
二、通过“Novo Button”进入BIOS(仅限部分机型)
部分联想笔记本配备了“Novo Button”功能,这通常是一个小孔或按钮,位于笔记本的侧面或顶部,使用此功能可以快速进入BIOS或联想的恢复系统,以下是使用“Novo Button”进入BIOS的步骤:
1、关闭电脑:确保电脑处于关闭状态。
2、找到Novo Button:查看笔记本手册或机身标签,找到“Novo Button”的位置。
3、使用细物按压:使用细小的物体(如笔尖)按压“Novo Button”,持续几秒钟直到听到“嘟”的一声响或屏幕显示相应提示。
4、选择选项:屏幕上将显示几个选项,如“Setup(设置)”、“BIOS Setup”、“System Recovery”等,使用方向键选择“Setup(设置)”或“BIOS Setup”,然后按回车键进入BIOS设置界面。
三、通过Windows 10/11的“高级启动”选项进入BIOS(仅限Windows环境)
如果你正在使用Windows 10/11操作系统,并且无法通过上述方法进入BIOS,可以尝试通过Windows的高级启动选项来间接访问BIOS设置,这种方法可能因Windows版本和联想笔记本型号的不同而有所差异:
1、打开设置:在Windows中打开“设置”(可以通过开始菜单搜索或使用快捷键Win+I)。
2、更新与安全:在设置菜单中,选择“更新与安全”。
3、恢复:在更新与安全菜单中,选择“恢复”。
4、高级启动:点击“高级启动”下的“立即重启”,这将使电脑进入重启状态并显示高级启动选项。
5、疑难解答:在高级启动界面中,选择“疑难解答”。
6、高级选项:在疑难解答界面中,选择“高级选项”。
7、UEFI固件设置:在高级选项中,选择“UEFI固件设置”(或类似名称),这将引导你进入BIOS设置界面。
四、注意事项和常见问题解决
键盘锁定问题:有时在按下快捷键时可能会遇到键盘锁定的情况,导致无法输入任何字符,这通常可以通过按“Fn+Num Lock”组合键解决(如果适用)。
屏幕提示:部分联想笔记本在按下快捷键后会在屏幕下方显示一行提示文字,告诉你正在进行什么操作以及如何退出,请仔细阅读这些提示以避免误操作。
版本差异:不同版本的Windows或不同型号的联想笔记本在操作上可能存在差异,请参考你的设备手册或在线资源以获取最准确的信息。
无法进入BIOS:如果尝试了上述所有方法仍然无法进入BIOS,可能是电脑的硬件或固件存在问题,此时建议联系联想客服或前往官方维修点进行咨询和检修。
五、为什么需要进入BIOS?
虽然大多数用户很少需要手动进入BIOS进行设置,但了解其重要性是有益无害的,以下是一些常见的需要进入BIOS的场景:
调整启动顺序:当需要从USB驱动器、光盘或其他外部设备启动时,可以在BIOS中设置启动顺序。
更改系统时间与日期:如果系统时间不准确,可以在BIOS中进行调整以确保系统正常运行和更新。

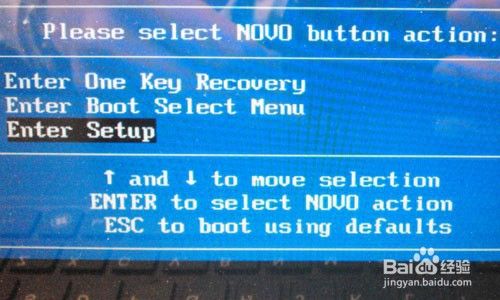
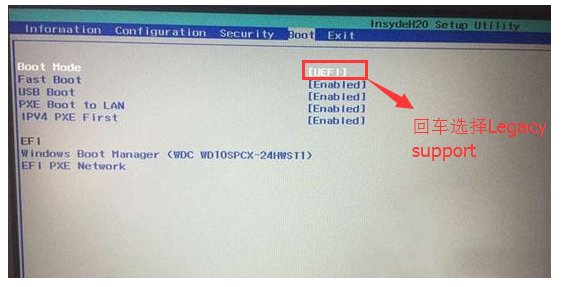
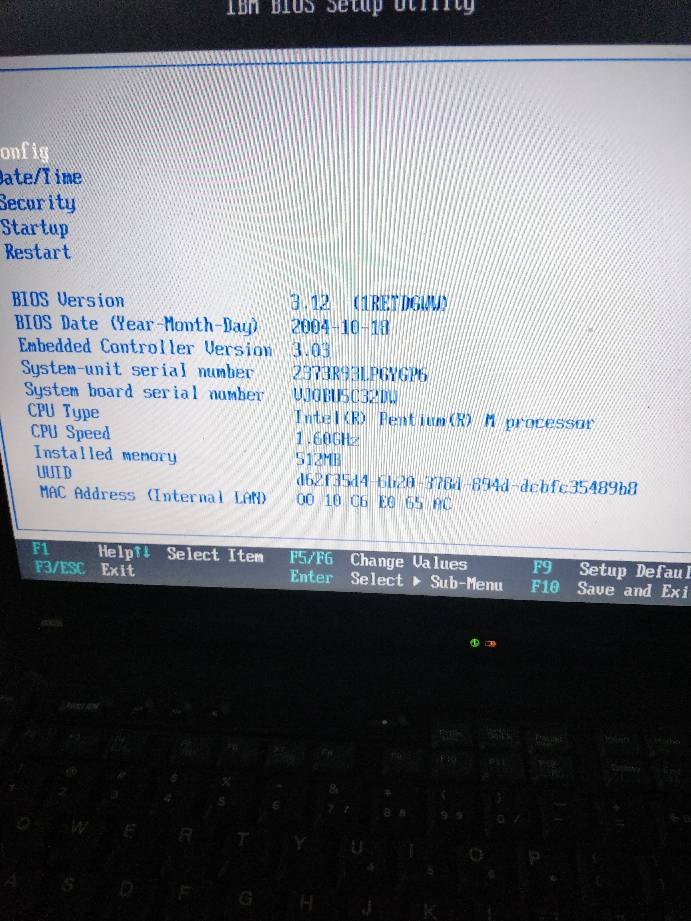


 京公网安备11000000000001号
京公网安备11000000000001号 苏ICP备2021021956号-1
苏ICP备2021021956号-1
还没有评论,来说两句吧...